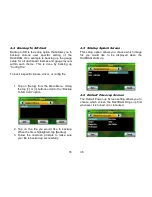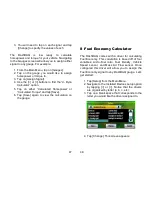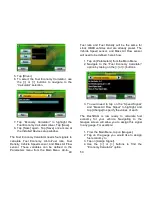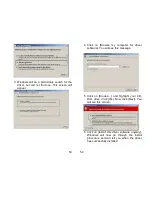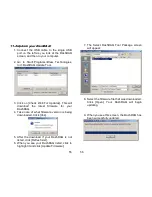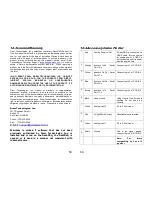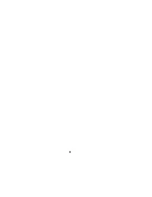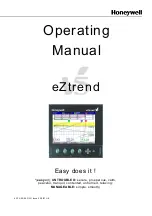47
3. You will need to tap on each signal and tap
[Change] to specify the values of each.
The DashDAQ is row ready to calculate
horsepower and torque for your vehicle. Navigating
to the Gauges screen will allow you to assign either
signal to any gauge. For example:
1. From the Main Menu, tap on [Gauges].
2. Tap on the gauge you would like to assign
horsepower or torque to.
3. Tap on [Assign Signal].
4. Use the [<] or [>] buttons to find the “d- Dyno
Calculator” option.
5. Tap on either “Calculated Horsepower’ or
“Calculated Torque” and tap [Save].
6. Tap [Save] again to view the calculation on
the gauge.
48
8
Fuel Economy Calculator
The DashDAQ comes with a driver for calculating
Fuel Economy. This calculation is based off of four
variables: Air-to-Fuel ratio, Fuel Density, Vehicle
Speed sensor, and Mass Air Flow sensor. Once
configured this driver will allow you to assign the
Fuel Economy signal to any DashDAQ gauge. Let’s
get started:
1. Tap [Setup] from the Main Menu.
2. Navigate to the Installed Devices setup option
by tapping [<] or [>]. Notice that the drivers
are organized by letter (a, b, c, etc).
3. Tap on a blank space that corresponds to the
letter you would like the driver assigned to.
4. Tap [Change]. This screen appears:
Summary of Contents for DashDAQ Series II
Page 31: ...61...