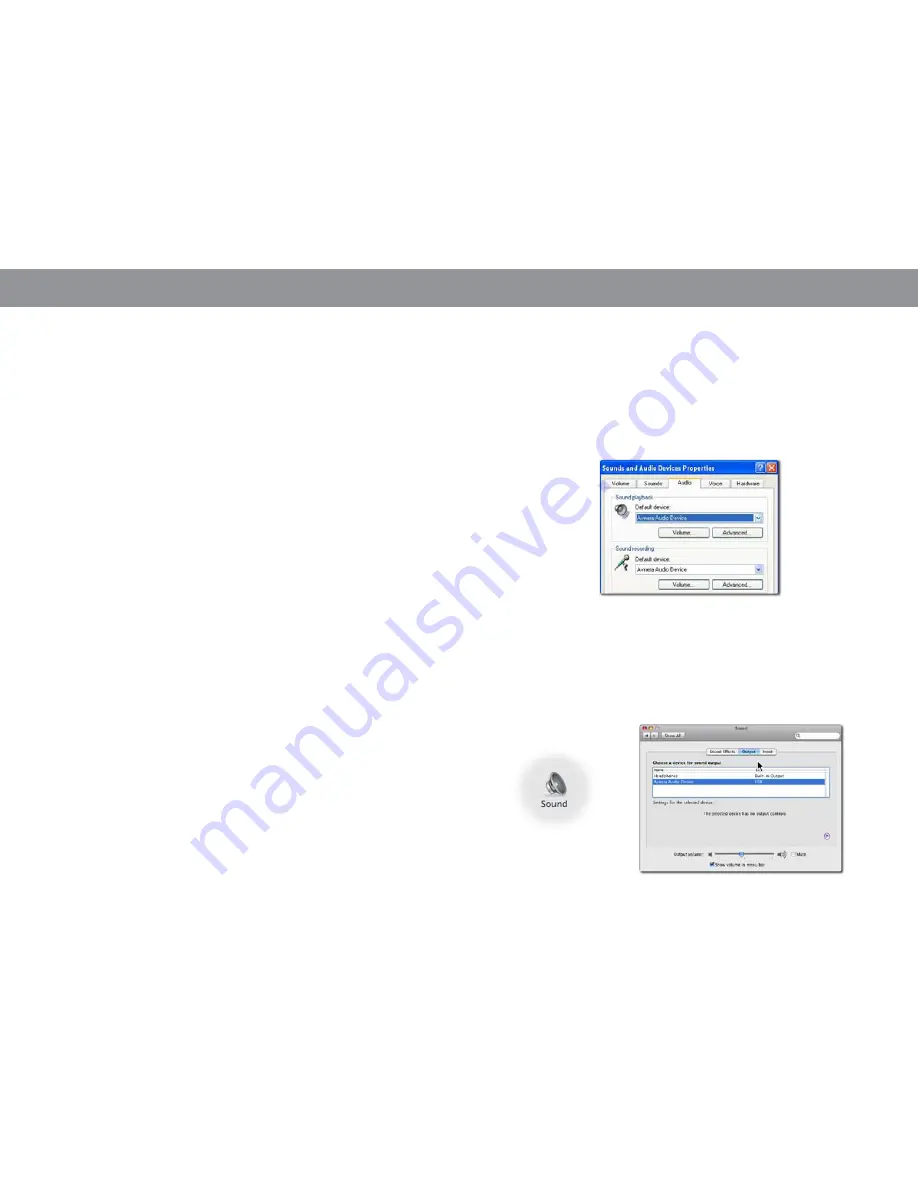
6
ENGLISH
7
ENGLISH
SETUP
SETUP
SYSTEM SETUP
Power Connection
1. Insert round shape connector of AC adaptor to marked “DC-in” port.
2. Insert the small connector of power cord into AC adaptor.
3. Plug the power cord into a wall outlet.
iPod Connection
1. Before plugging iPod, locate the appropriate iPod adaptor insert
shipped with your iPod purchase.
2. If you cannot find the proper adaptor, visit www.mintdsi.com to find
and purchase the right one.
3. Insert the adaptor into the dock.
4. Plug iPod into the dock with the adaptor.
5. Mint 220 automatically detects when an iPod is plugged and changes
input mode to iPod.
6. You are ready to listen to the music from iPod.
line-in Connection
Line-In port provides connectivity with broad ranges of music and gaming
devices that are equipped with mini 1/8 in (3.5 mm) audio line-out or RCA
type stereo out (Figure: Mini Jack and RCA connector).
1. Select the correct cable for the device that you want to connect.
A. Portable devices such as MP3 players, CD players, games and
small TVs are likely to accept mini stereo connector.
B. Lager devices such as TVs, gaming consoles and setup boxes
commonly use RCA type connectors.
C. Mini jack to mini jack or RCA to mini jack cables are not included.
This cable could be purchased at electronic retail stores or please
visit www.mintdsi.com to purchase online.
2. Plug the mini stereo connector into Line-in port on the back of the
Mint 220.
3. Plug the other side of connector into the device that you want to
connect.
A. For RCA connector, plug the two connectors into RCA ports: white
connector for white port and red connector to red port (Figure:
Mini stereo to Line-in connection).
B. For mini stereo connector, plug the mini connector into 1/8 in
headphone port (Figure: RCA stereo out to Line-in connection).
4. Select Line-In by pushing “Input Button” on the left side of the iPod
dock until the front LED for Line-in “Picture of Line-In symbol” is lit,
or simply push the Line-In button on the remote control.
5. You are ready
Wireless Connection
for PC connection,
1. Plug Mint wireless USB Audio Transmitter into USB port and wait until
“New Hardware Found” message appears on lower right corner of your PC screen. It will take about 30 seconds.
2. PC automatically selects the Mint USB audio as the default audio device. It is recommended that you verify this
automatic audio setting.
A. Open Sound and Audio Devices in control panel (Figure: Sounds and Audio Devices).
B. Click Volume tab, and verify that Mint USB audio is selected as the default audio device.
3. Select Wireless Audio by pushing the Input Button on the left side of the iPod dock until the front LED for Wireless
mode “Picture of Wireless Audio symbol” is lit, or simply push the Wireless Audio button on the remote control.
4. You are ready to enjoy any audio from your PC wirelessly through Mint 220 Wireless Digital Music Station .
for Mac connection,
1. Plug the Mint USB Audio Transmitter into USB port.
2. Open Sound folder in System Preference (Figure: Sound Preference). Under Output tab, select Mint USB Audio as
your sound output.
3. Select Wireless Audio by pushing the Input button on the left side of the iPod dock until the front Wireless mode LED
“Picture of Wireless Audio symbol” is lit, or simply push the Wireless Audio button on the remote control.
4. You are ready to enjoy any audio from your Mac wirelessly through Mint 220 Wireless Digital Music Station .
When you reconnect Mint wireless USB Audio Transmitter to your computer, it is recommended that you follow this procedure.
Figure: Plugging power
Figure: Plugging power
Figure: Plugging power

























