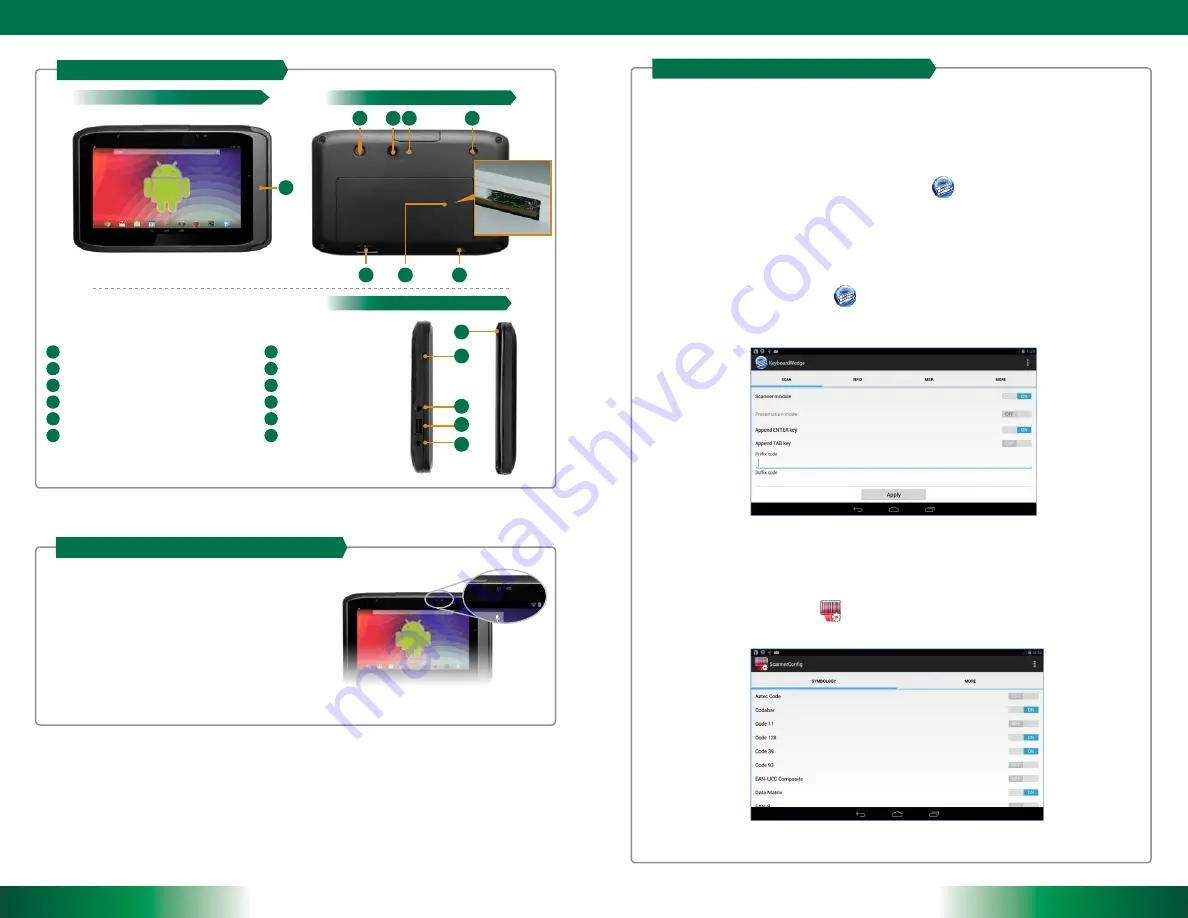
DT307SQ
ENGLISH
2
3
ENGLISH
If your DT307SQ comes with a Barcode Scanner, RFID Reader and/or MSR module(s), you
may refer to the steps below to con
fi
gure the se
tti
ngs.
BASIC MODULE OPERATION
3 steps to capture the data results from Keyboard Wedge:
Turn on module from the
1.
Keyboard Wedge App
Launch a note-related App
2.
Capture the data and verify the results
3.
BARCODE SCANNER
Launch the scanner module, and adjust the parse data format :
Tap the
1.
Keyboard Wedge App
, select
SCAN
tab, and turn on the Scanner module
Key in
P
re
fi
x and Su
ffi
x codes to adjust the parse data format
2.
Click
3.
Apply
NOTE:
To ensure the system performance, turn on only the symbologies you are
going to use.
DT307SQ I/O Ports
DT307SQ LED Status Indicators
1. Power Mode Status Indicator:
2. Wi-Fi Status Indicator:
Blue: Device is powered on
•
Blinking Blue: Main ba
tt
ery charging
•
Orange: Low ba
tt
ery mode
•
Blinking Orange: Extremely low ba
tt
ery mode
•
O
ff
: Device is powered o
ff
or in suspend mode
•
Blue: Connected to a wireless A
P
•
Blinking blue: Connec
ti
ng to a wireless A
P
•
O
ff
: Wi-Fi is disabled
•
A
B
C
D
E
F
Magne
ti
c stripe reader (Op
ti
onal)
Trigger bu
tt
on
Camera (Op
ti
onal)
LED Flash (Op
ti
onal)
P
ower bu
tt
on
Ba
tt
ery switch
G
H
I
J
K
L
Micro-SD card reader
Speaker
mini USB port
H
eadphone-out
USB 2.0 port
DC-in
DT307SQ Front View
DT307SQ Side View
DT307SQ Rear View
A
C D
E
F
G
H
B
I
A
J
K
L
Data Capture Module Opera
ti
on Guide
Add/ remove barcode symbologies
Tap
1.
Barcode Scanner App
Turn on/o
ff
each barcode symbologies under
2.
SYMBOLOGY
tab




















