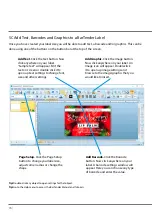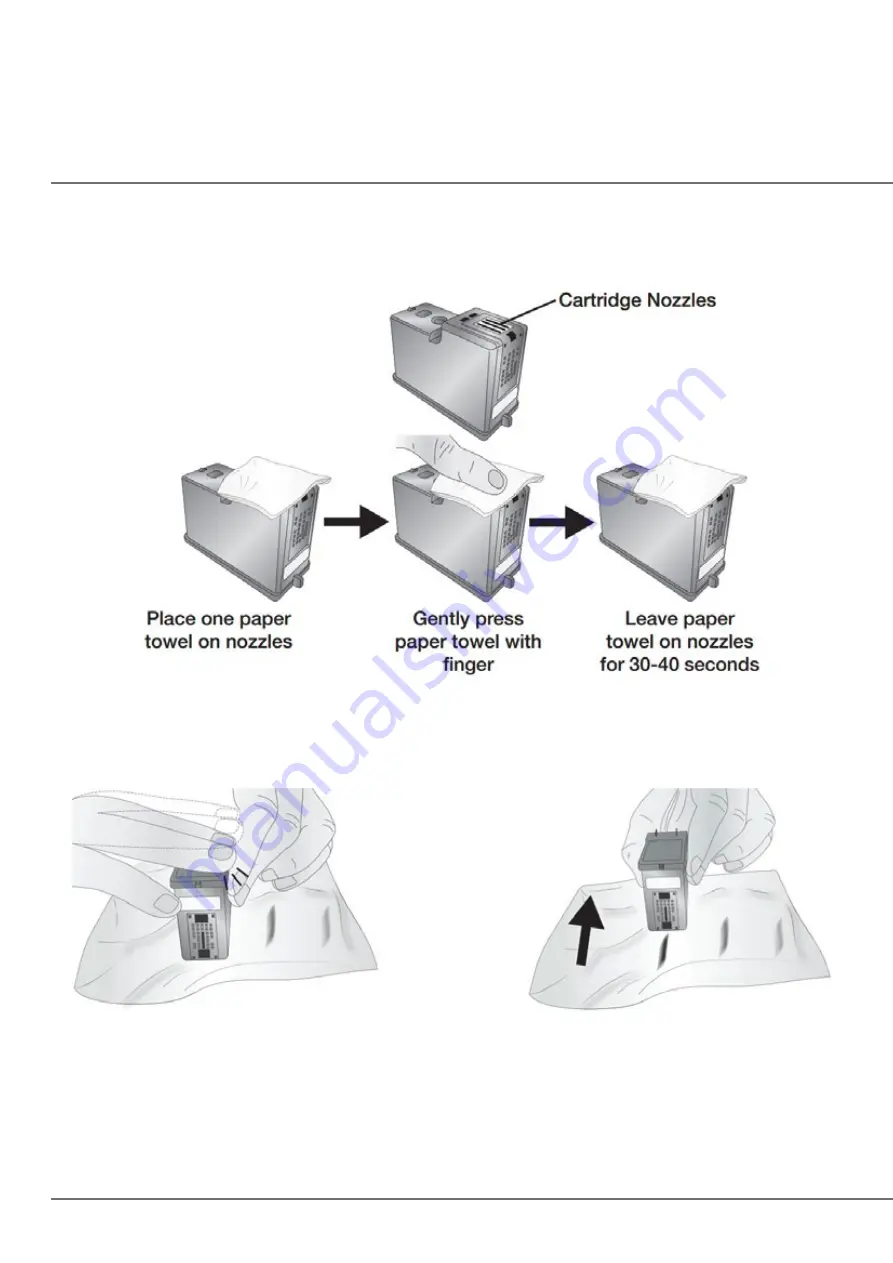Summary of Contents for LX610e
Page 71: ... 71 5 Center the image horizontally and vertically to the Page ...
Page 88: ...88 1 Choose Start a new BarTender document ...
Page 89: ... 89 2 Select Blank Template Click Next 3 Select Color Label 610e Click Next ...
Page 109: ... 109 4 Prepare items needed for procedure 5 Soak the paper towels in water for 5 seconds ...