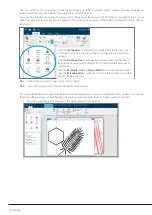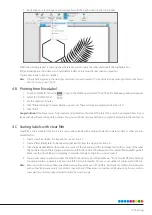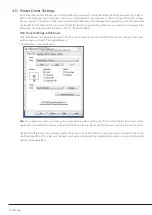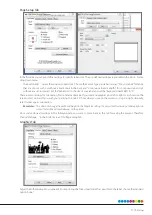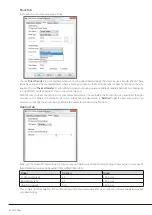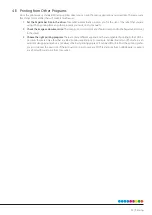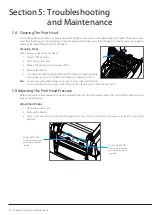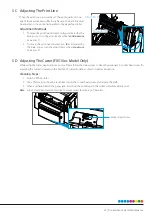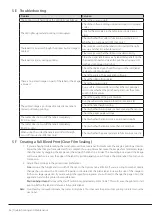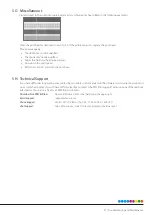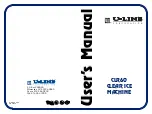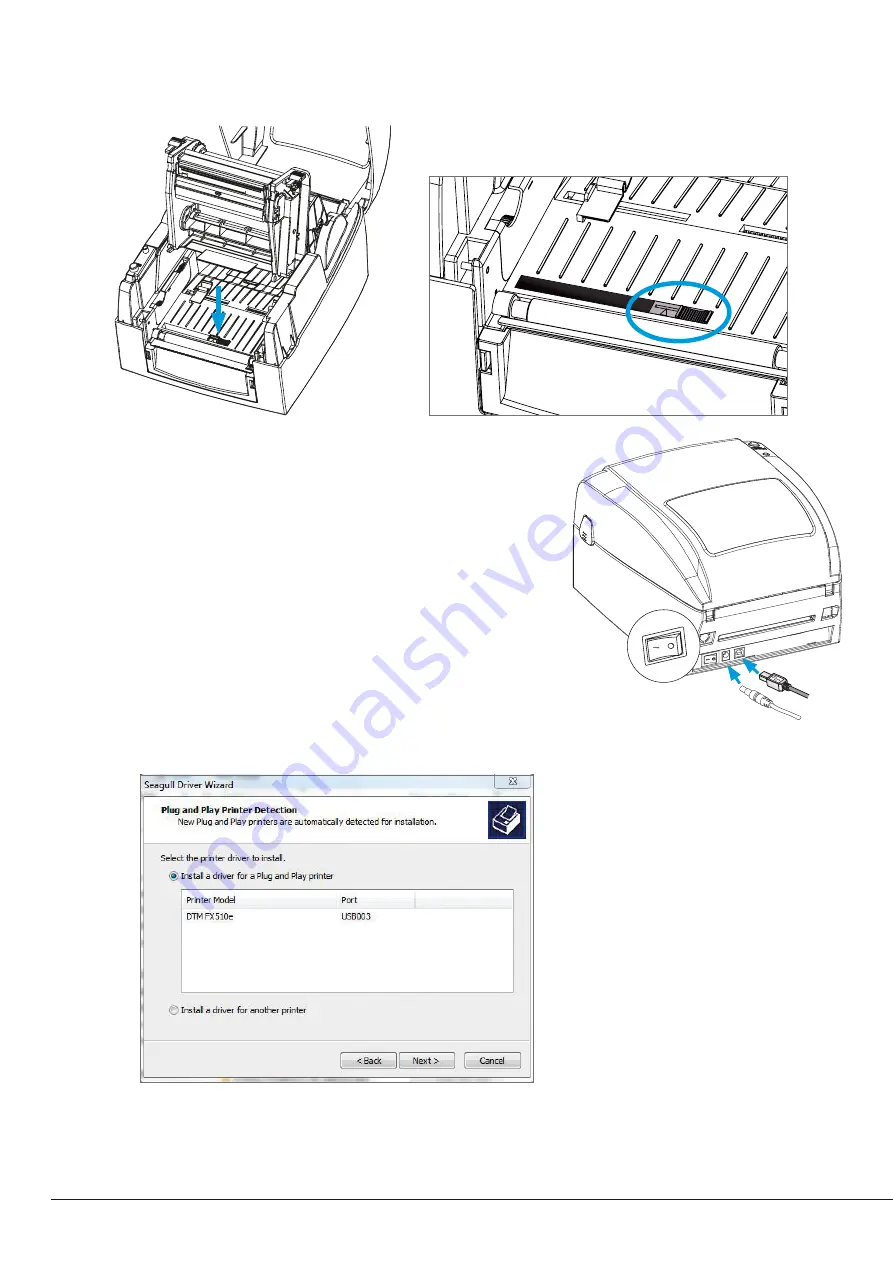
12 | Printer Setup
2 F Sensor Position
The sensor position can be moved, e.g. if the black mark is only at one side. During adjustment, the sensor must therefore be
positioned directly below the black mark line. The black mark should be at least 3 mm thick to ensure correct functioning.
2 G Connecting The Printer To The Computer
1. Make sure the printer is switched off.
2 Connect the power cord to the AC adapter and connect the adapter
to the printer.
3. Connect the USB cable to the printer and host computer.
4. Switch on the printer, the LED indicator should now lights up.
2 H Installing The Driver
1. Download the driver at fx510e.dtm-print.eu.
2. Select the icon for the driver file and double-click to start the instal-
lation.
3. Follow the instructions on the screen. The Driver Wizard guides you
through the installation procedure.
4. Select “Install printer drivers”.
5. Choose “DTM FX510e”
Summary of Contents for FX510e
Page 4: ......
Page 31: ...FX510E 190305 ...