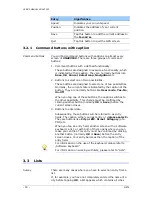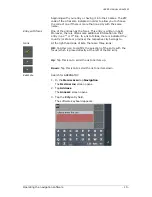Reviews:
No comments
Related manuals for NavAtlas XNAV3550

AVR 310
Brand: Harman Kardon Pages: 12
Tracker 5505
Brand: Navman Pages: 68

Elite 5 DSI
Brand: Lowrance Pages: 47

B737 MCP V3
Brand: Opencockpits Pages: 11

SVR110G
Brand: SVR Pages: 2

CNE-ST02BB
Brand: Canyon Pages: 62

Canese
Brand: Canese Pages: 8

My TRACK 955MyBasic
Brand: Gemini Pages: 11

GPS 92
Brand: Garmin Pages: 2

GPS 31 SL TracPak
Brand: Garmin Pages: 28

GPSCOM 170
Brand: Garmin Pages: 88

ELT 345
Brand: ARTEX Pages: 58

v 5.0
Brand: GalileoSky Pages: 10

UM02
Brand: UniGuard Pages: 11

Navigator
Brand: TI Pages: 90

AT-6010-EUR
Brand: Beha-Amprobe Pages: 362

CCTR-829
Brand: YANHUI Pages: 13

MT-900M
Brand: UniTraQ Pages: 31