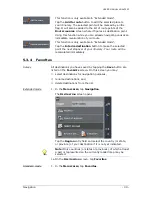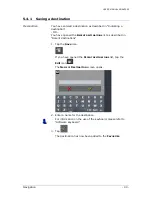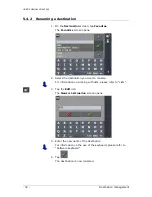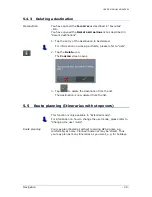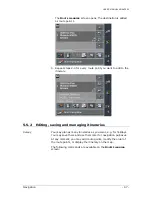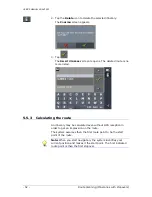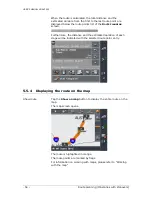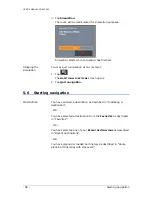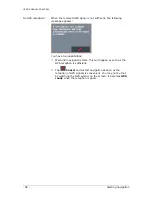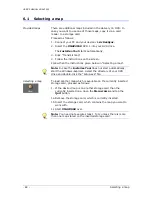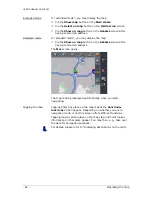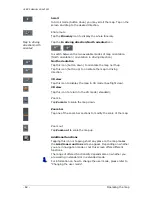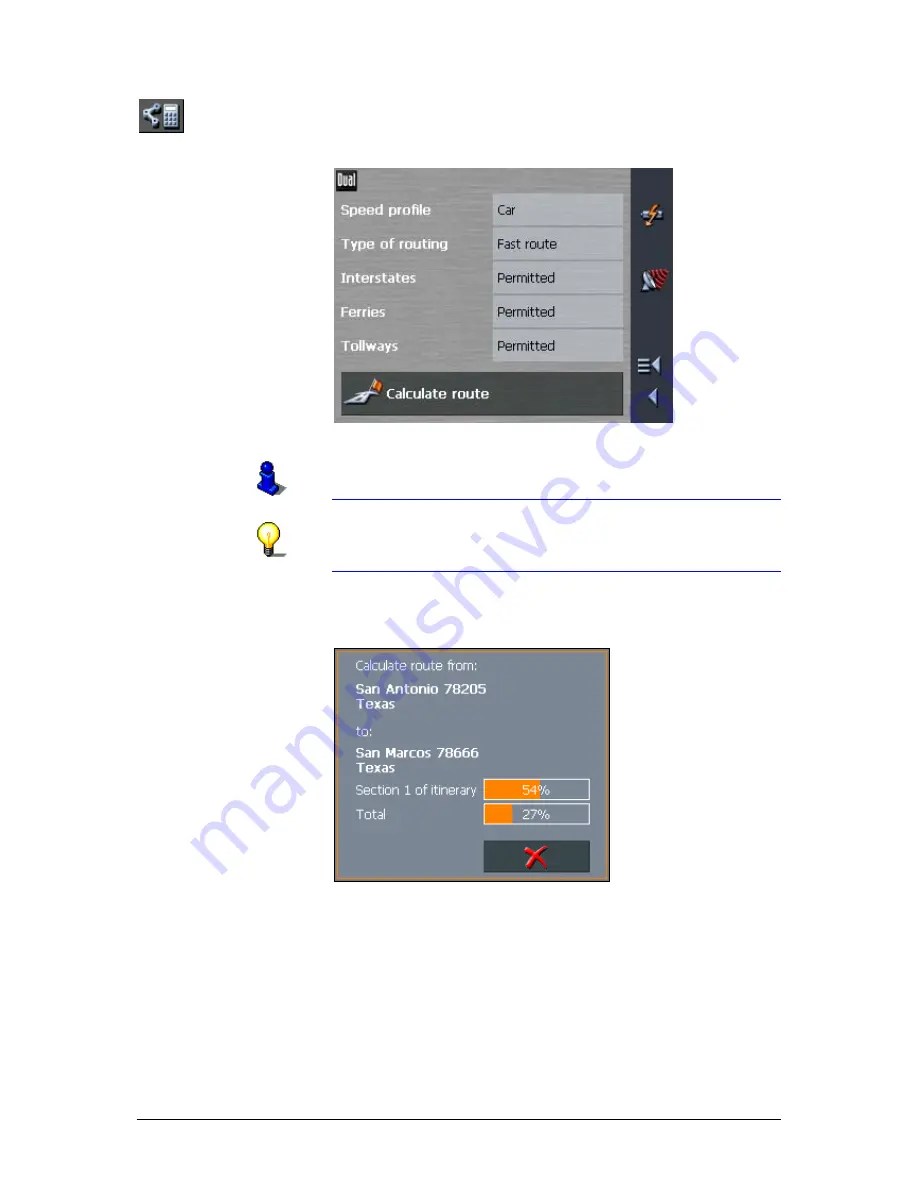
USER’S MANUAL XNAV3550
Navigation
- 53 -
1.
Tap this icon to calculate the distance and the estimated
duration of the entire route.
The R
OUTE OPTIONS
screen opens:
2.
Determine the route options.
For detailed information on setting the route options, please
refer to "Routing options".
Note: The standard settings for the route options may be
changed on the R
OUTE OPTIONS
screen. For detailed
information on changing the standard settings refer also to
"Configuring XNAV3550".
3.
Tap the Calculate route icon.
The route is being calculated. A message window informs you
on the progress of calculation.