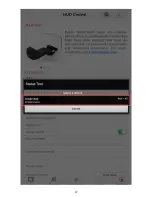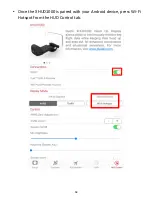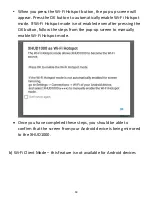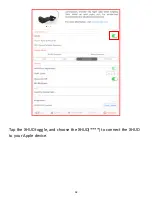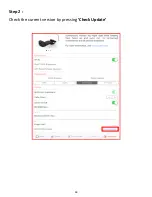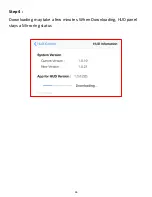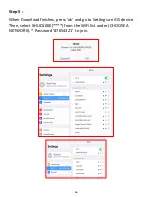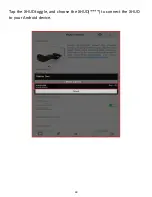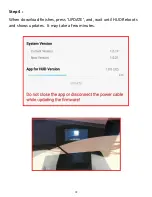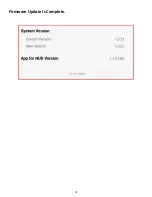Summary of Contents for XHUD1000
Page 8: ...8 ...
Page 9: ...9 Tap the XHUD toggle and choose the XHUD to connect the XHUD to your Apple device ...
Page 10: ...10 ...
Page 17: ...17 ...
Page 22: ...22 ...
Page 26: ...26 ...
Page 31: ...31 ...
Page 35: ...35 ...
Page 40: ...40 Follow the steps 1 10 from the pop up screen to successfully enable Wi Fi Hotspot mode ...
Page 42: ...42 Use the password below to connect Password 87654321 ...
Page 43: ...43 Go to Control Center under Settings Press Customize Controls ...
Page 44: ...44 Press Screen Recording to add this feature to your Control Center ...
Page 48: ...48 ...
Page 51: ...51 ...
Page 52: ...52 Press Customize Controls ...
Page 53: ...53 Press Screen Recording to add this feature to your Control Center ...
Page 57: ...57 ...
Page 62: ...62 Tap the XHUD toggle and choose the XHUD to connect the XHUD to your Apple device ...
Page 63: ...63 Step 2 Check the current version by pressing Check Update ...
Page 69: ...69 Tap the XHUD toggle and choose the XHUD to connect the XHUD to your Android device ...
Page 70: ...70 Step 2 Check the current version by pressing Check Update ...