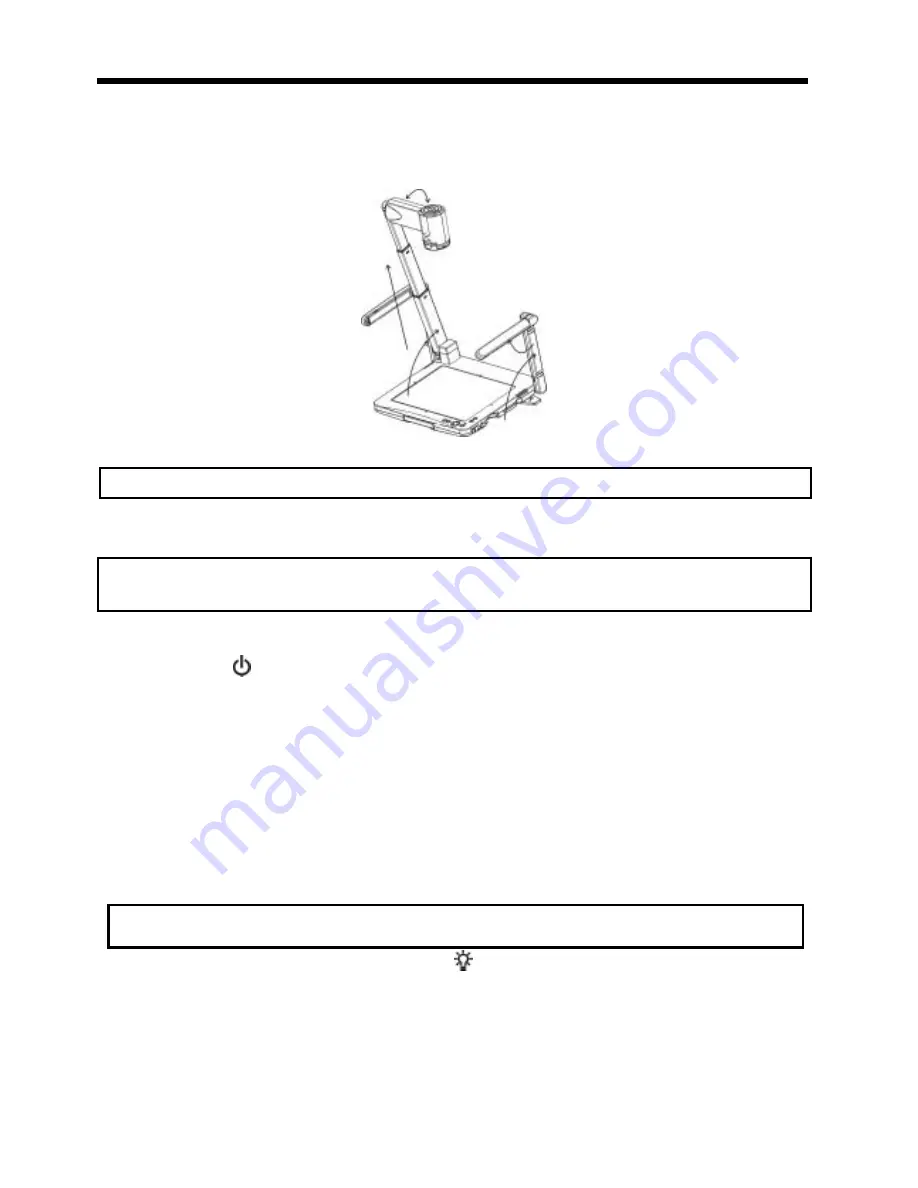
4__Installation
4-1 Setting Up the Digital Presenter
1. Pull up the arm. Adjust the position and height (the height should be 48.5 cm for
operation) of the arm by moving the 3-section joint.
2. Turning the camera head toward the platform.
Figure: 4–1
Note: The angle of the camera head is limited. Do not turn it forcefully when it reaches the maximal angle.
4-2 Powering on the Digital Presenter
Note: Before using the Digital Presenter, make sure that you have connected it to the computer, video source
or other output devices. See Figure: 3-3, Rear View for the position of connector jacks.
1. Connect the power cable to the AC IN jacks.
2. Press (the Power button) for about 1 second to power on the Digital Presenter.
The red LED (flashing until the presenter is started) turns to green.
4-3 Positioning and Turning on the Lamps
You can use the lamps on the both sides of the Digital Presenter for auxiliary lighting
by following some simple steps:
1. Press and slide the latches to release the lamp lock (see P.7).
2. Pull up the lamp arms.
3. Rotate the folded lamp to face the platform as the arrow shows. (Refer to figure
4-1)
Note: The angle of the lamp arm/lamp head is limited. Do not turn it forcefully when it reaches the maximal
angle.
4. Turn on the lamps by pressing the
(Lamp) button on the Control panel or
Lamp button on the remote control.
5. You can adjust the lamp arms outward slightly for better lighting.
9







































