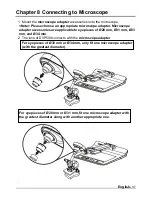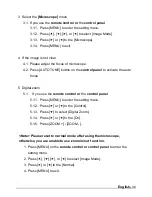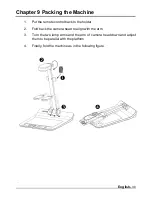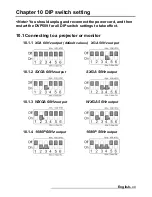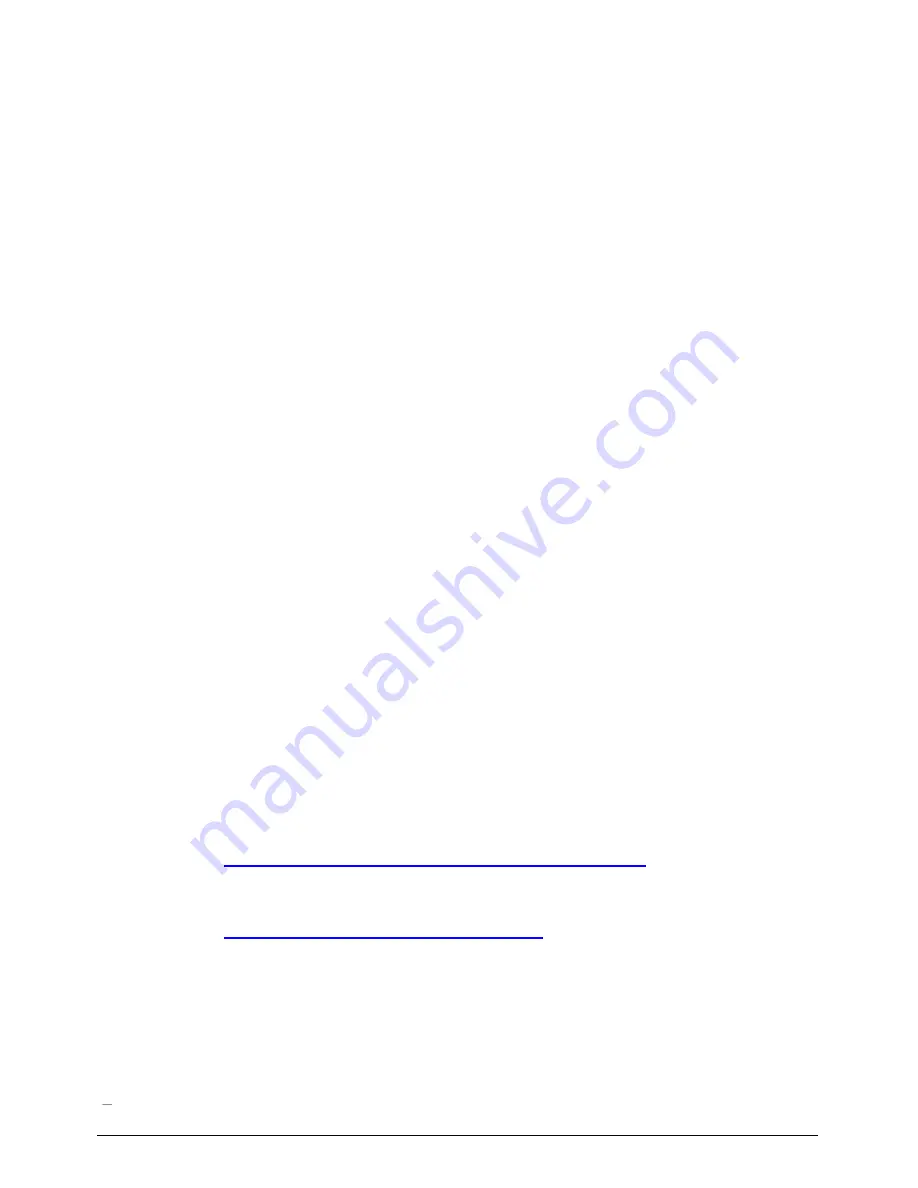
English-
26
7.10
I would like to freeze images
1. Press [FREEZE] on the
remote control
or
control panel
to freeze the
current image on the screen. Press again to defreeze.
7.11
I would like to rotate the image
Remote control:
1.Press [ROTATE] key to rotate the screen. (The sequence of switching is:
0°/180°/Flip/Mirror)
Control panel:
1. Press [MENU] to activate the setting menu.
2. Press [
], [
], [
], or [
] to select [Rotate].
3. Press [ENTER] to activate.
4. Press [
] or [
] to switch the rotation method. (The sequence of
switching is: 0°/180°/Flip/Mirror)
5. Press [MENU] to exit.
7.12
I would like to capture images
7.12.1 Capture and save images
1. Press [CAPTURE/DEL] on the
remote control
or
control panel
to
capture and save images.
You cannot capture images when the capture mode is set to
[Disable]. If it is set to [Continuous], you can capture images
continuously. Press [CAPTURE/DEL] to start capturing
continuously, or press [CAPTURE/DEL] again to exit.
To change the quality of captured images, please refer to
7.12.2 Setting the quality of captured images
.
To change the settings of captured images, please refer to
7.12.3 Setting continuous capture
.
7.12.2 Setting the quality of captured images
1. Press [MENU] on the
remote control
or
control panel
to activate
the setting menu.
2. Press [
], [
], [
], or [
] to select [Setting].