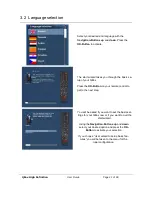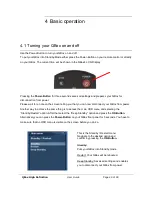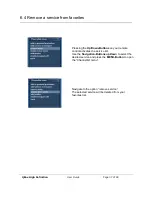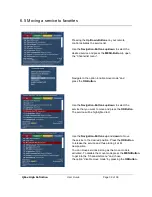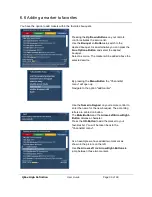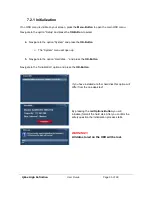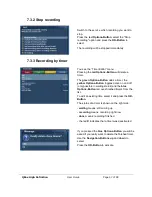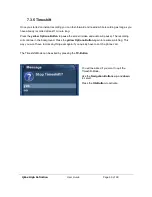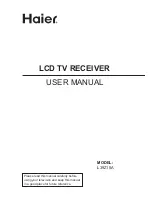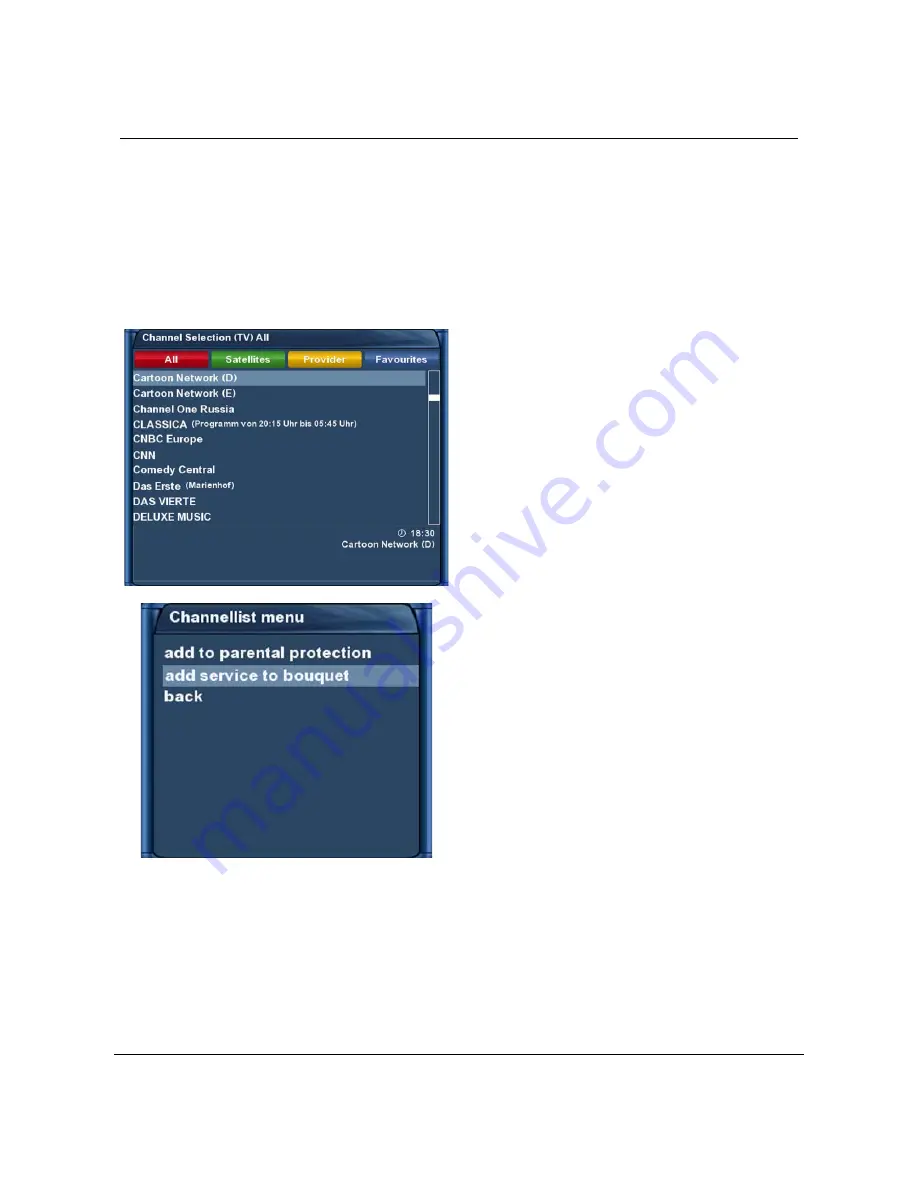
QBox High Definition User Guide Page 35 of 99
6.2 Add a service to favorites
If you want to add a service to your
Favorites-view
you can choose from services in the
All-,
Satellites-
and
Provider-views
. You can switch views by pressing the
red, green, yellow
and
blue
Options-Buttons
. At this point we only describe the process from the
All-Bouquet
since it is the
same for the others.
Pressing the
Up/Down-Buttons
on your remote
control activates the service list.
Press the
red Options-Button
to change to the
All view.
Use the
Navigation-Buttons up/down
to select
the desired service and press the
MENU-Button
to open the “Channellist menu”.
Navigate to the option “add service to bouquet”.
If you are using more than one bouquet this
option is named “add service to bouquet” instead
and you will get a list of your bouquets
afterwards. You can choose to which bouquet
you want to add the currently selected service.
If you are using only one bouquet which is the
factory default, the service will be added to you
favorites list.