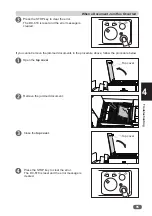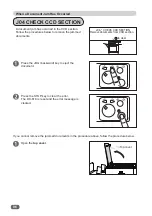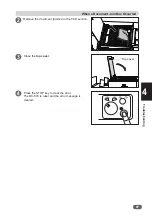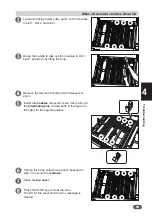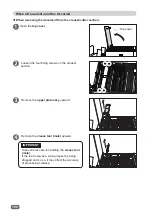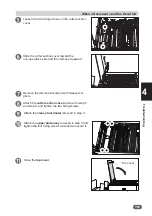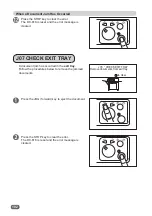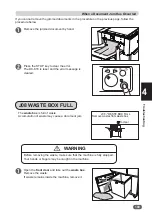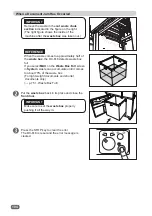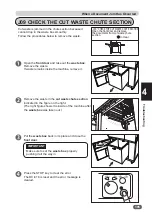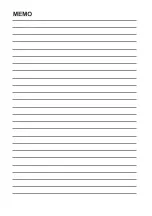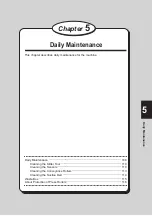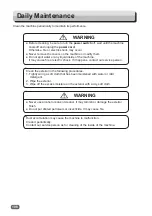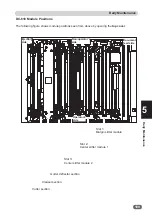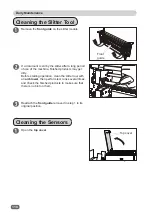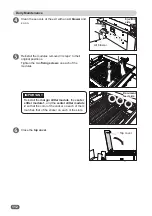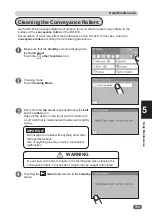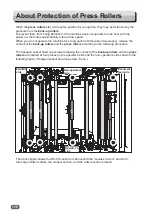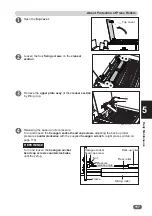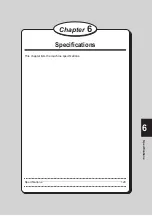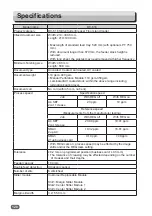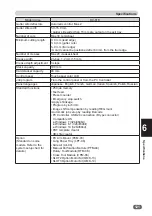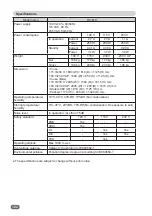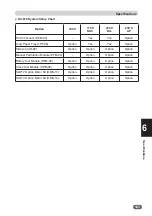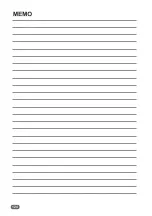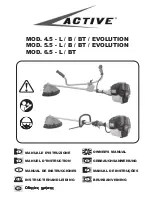2
109
Daily Maintenance
5
Daily Maintenance
DC-618 Module Positions
Operator’s
side
Document
feed side
Ejection
side
Non-operator’s
side
Slot 1:
Margin slitter module
Slot 2:
Center slitter module 1
Slot 3:
Center slitter module 2
Gutter de
fl
ector section
Creaser section
Cutter section
The following
fi
gure shows module positions seen from above by opening the
top cover
.