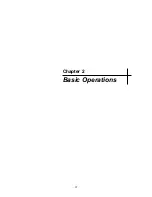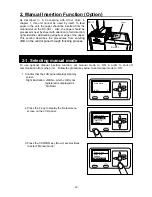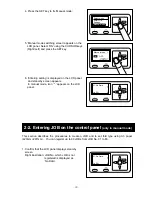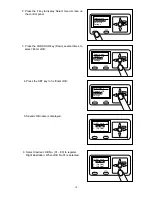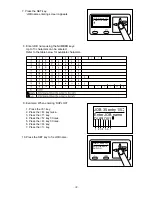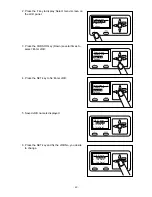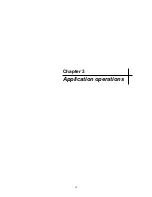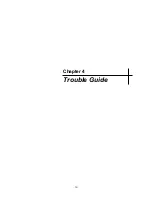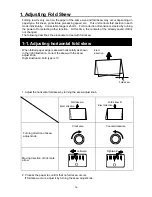- 40 -
Retrieve JOB
Retrieve JOB no.
Retrieve JOB log
Return
Retrieve JOB35
34:
〔
No Data
〕
35:
DUPLO35
36:
〔
No Data
〕
Retrieve JOB35
34:
〔
No Data
〕
35:
DUPLO35
36:
〔
No Data
〕
35
:
DUPLO35
StopPos:XXX.X
㎜
fin.Sht 0
*
4. Press the SET key to fix ‘Retrieve JOB no.’.
5. Saved JOB name is displayed.
6. Enter JOB number you desire to process using the
CURSOR keys (Up/Down) or the NUMBER keys.
Right illustration: JOB No.35 is being retrieved.
7. Press the SET key to fix the JOB No.
8. ‘Retrieving JOB’ is displayed on the LCD panel and
selected JOB No. is retrieved. And then satnd-by
screen appears.
Retrieve JOB01
1:
DUPLO01
2:
〔
No Data
〕
3:
〔
No Data
〕
Summary of Contents for DC-F 1
Page 3: ... 2 ...
Page 12: ... 11 Chapter 1 Before Use ...
Page 27: ... 26 ...
Page 28: ... 27 Chapter 2 Basic Operations ...
Page 48: ... 47 Chapter 3 Application operations ...
Page 54: ... 53 Chapter 4 Trouble Guide ...
Page 82: ... 81 Chapter 5 Maintenance ...
Page 86: ... 85 Chapter 6 Specifications ...