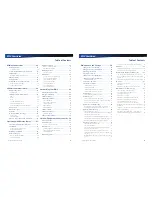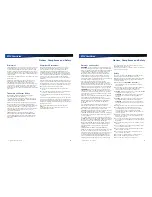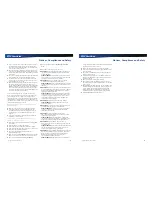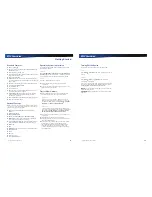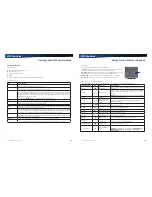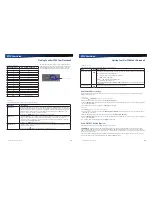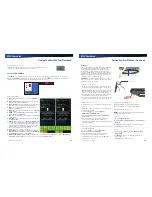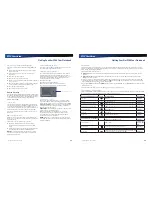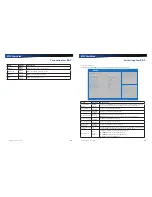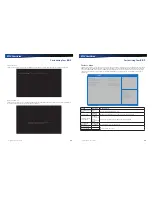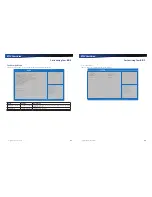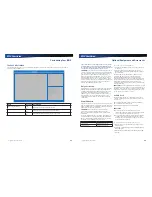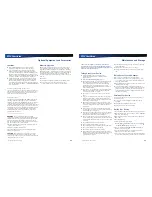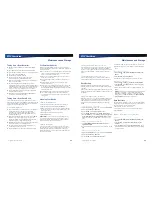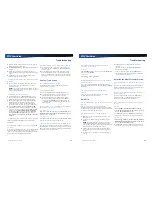Rugged Notebook User Guide
31
R13S User Guide
Getting Familiar With Your Notebook
ENERGY STAR
®
Twinhead International Corp. is committed to designing mobile computers with the environment in mind.
Not only do we design devices that withstand the environment – with rugged features that enable you
to use them in extreme operating conditions, we design devices that use less energy, reducing
environmental pollution.
That’s why our ENERGY STAR compliant mobile computers meet or exceed the stringent ENERGY STAR
standards set by the Environmental Protection Agency (EPA). According to the EPA, ENERGY STAR qualified
products use as much as 60% less energy than standard equipment. By lowering energy consumption, our
devices help customers save money while reducing greenhouse gas emissions.
For more information about ENERGY STAR (in English), go to
www.energystar.gov
.
To help you conserve energy on both AC and battery power, by default this device:
turns off the display after 15 minutes of inactivity
enters standby, a low power mode, after 15 minutes of inactivity, compared to 30 minutes required for ENERGY STAR
compliance
Press any key to wake the device or turn the display back on after a period of inactivity.
This device was also designed with other power saving features that go beyond ENERGY STAR requirements. See the
Managing Power
section to make the most efficient use of those features.
Rugged Notebook User Guide
32
R13S User Guide
Making Connections
This section describes how to connect peripherals and
hardware options that help you maximize your device’s
features.
Before connecting peripherals, first read the manual included
with the peripheral for connection and operation instructions.
You can purchase most of these and other options directly
from authorized dealers.
If you are a mobile worker, you may want to purchase an
approved docking solution such as the Vehicle Dock or
Office Dock. These docks provide drop-in convenience, port
expansion, and automatic battery recharging, enabling you to
leverage your device’s features without having to attach and
reattach cables and connectors when you move your device
from office to vehicle.
Attaching Power
Your device can be powered by battery, by attaching an
AC Adapter or Vehicle Adapter to the DC power port, or by
connecting the device to a powered Vehicle Dock or Office
Dock.
NOTE
When external power is properly applied, the External
Power LED
lights.
CAUTION
This device is designed to be used with the
provided dedicated AC Adapter or Vehicle Adapter.
To Attach AC Power
1.
Connect the AC adapter power cord to the AC adapter.
2.
Connect the AC adapter to the DC power port on the left
side of your notebook.
3.
Connect the AC adapter power cord to a properly grounded
AC outlet.
NOTE
It is recommended you use a quality surge protector.
To Use the Vehicle Adapter (optional)
1.
Insert the vehicle adapter’s power cord into the DC-in jack
on the left side of the device.
2.
Insert the 12V (cigarette lighter) adapter into the vehicle’s
12V socket, turning it slightly to make a good connection.
CAUTION
The vehicle adapter is not intended to be
used continuously. It is intended to provide a convenient,
temporary power source for powering and charging
this device while in transit in a vehicle. For permanent
installations, it is recommended that the (fused) vehicle
charger adapter be wired directly to the vehicle power
supply. For additional information regarding permanent
installation, contact your sales representative.
3.
The power LED illuminates to indicate that current is
reaching the vehicle adapter. When you connect the vehicle
adapter, it automatically begins charging the device’s
battery. At moderate temperatures, around 20°C (68ºF), the
battery should charge from empty to 90% in less than three
hours if the unit is suspended or off. It should take less than
four hours if the unit is in use.
NOTE
As the battery temperature approaches the ends of
its temperature range (5°C/ 41°F to 50°C/122°F), it may take
longer to charge the battery.
CAUTION
Avoid exposing batteries to extremely hot or
cold temperatures for long periods. To prevent possible
damage to the battery, the notebook does not allow the
battery to charge if the internal temperature of the battery
gets too low (< 5°C or < 41°F) or too high (> 50°C or >
122°F).
USB Devices
Your notebook comes with two Universal Serial Bus (USB)
2.0 ports and one Universal Serial Bus (USB) 3.0 port. This
enables you to attach various devices such as a keyboard,
mouse, scanner, or printer. USB devices can be chained
together on a single cable.
External keyboard or pointing device
This notebook has a keyboard with full-sized keys and an
embedded numeric keypad. If you feel more comfortable
using a desktop keyboard, you can connect a USB external
keyboard to one of the USB ports. You can also connect a USB
mouse or other pointing device to one of the USB ports.
USB Ports