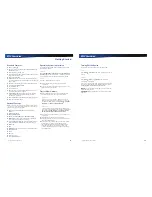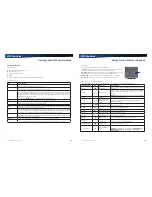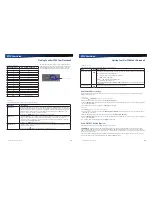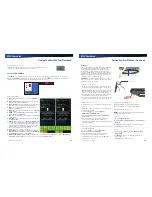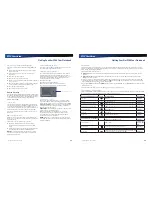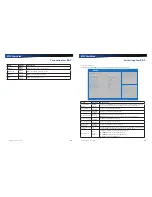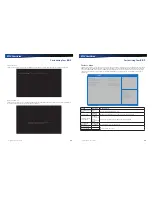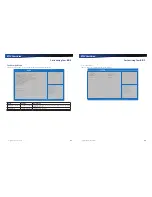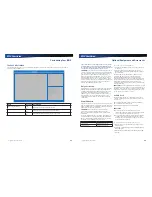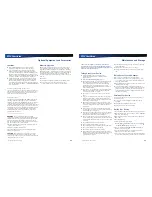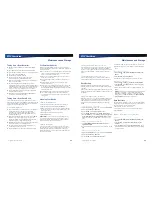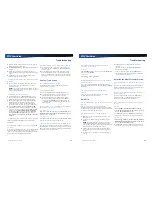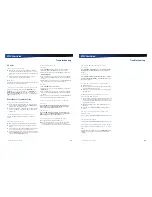Rugged Notebook User Guide
37
R13S User Guide
Operating with Battery Power
This notebook operates on AC or battery power. This section
contains the information you need to know to operate
the device on battery power and describes how your
device manages and saves power. Effective use of power
management options can greatly conserve and extend your
battery life.
Be sure to read the
Battery Pack Safety and Precautions
section.
Frequently Asked Battery Questions
Does it harm the Li-Ion battery pack to frequently “top off” the
batteries?
No. Connect the device to an approved charging source
whenever available.
What constitutes a charge cycle?
A full recharge of the battery to 100%.
Where can general battery charge state information be obtained?
To see how much power the battery has left, move the cursor
over the battery icon (
/
) (for
Windows 7
) or
/
(for
Windows 10
). The status will show as a pop-up. You can also
check the battery status in
QuickMenu
.
What effect will temperature have on battery life and
performance?
Using the device at very low temperatures will reduce the
battery performance and may decrease how long the battery
lasts compared to operation at moderate temperatures. The
battery performance will recover when the device returns to
a normal range, around 20°C (68°F). However, storing Li-Ion
batteries at low temperatures reduces Li-Ion aging effects.
The Battery
Employs current battery technology standards. The device
uses a “smart” Lithium-Ion battery to consistently provide
the long battery life best suited for mobile users.
Uses a temperature sensor and memory device to gather
and store information about the battery, such as how
much charge is left and how many times it has been
recharged.
Warns when the battery charge level is low by sounding
an alarm beep or displaying a warning on the screen. If
you receive a battery low warning you should save your
work and recharge the battery as soon as possible.
Use the AC adapter whenever possible and consider
carrying an extra fully-charged battery as backup.
Using a battery for the first time
The first time you use the battery, you should:
Connect the AC adapter to the device and a power source.
Calibrate the battery to set the gas gauge to accurately
reflect battery capacity. You only need to do this once with
a new battery or with a battery that’s been stored without
being used for a long time. If the device will be stored for
more than two weeks, it is recommended you remove the
battery.
Battery and Temperature
The battery is most efficient at room temperature. It operates
in a wide temperature range but the battery capacity is
affected by higher or lower temperatures.
WARNING
Do not expose the battery to temperatures
below 0ºC (32ºF) or above 46ºC (115ºF). This may adversely
affect the battery pack.
NOTE
While the battery may not provide 100% capacity
at temperature extremes, its capacity is restored when the
battery temperature return to a normal range, around 20°C
(68°F).
Temperature
Approximate Available Capacity
0°C (32°F)
80%
20°C (68°F)
100%
45°C (113°F)
100%
Rugged Notebook User Guide
38
R13S User Guide
Operating with Battery Power
Replacing the Battery
CAUTION
Before removing the battery pack, make sure that
you have an AC adapter connected to the device or a media
bay battery installed; otherwise, first turn off the device.
To Remove the Battery:
1.
Plug in AC power or turn off the device.
2.
Turn over the notebook so you are looking at the bottom.
3.
Press and hold down the battery lock in the hinge to unlock
the battery.
4.
Slide the battery release latches toward the inside of the
device to release the battery.
5.
Gently slide the battery out of the notebook.
Press down Battery Lock
Battery Release Latches
To Install the Battery:
1.
Turn the notebook over so you are looking at the bottom.
2.
Align the battery connector.
3.
Press gently on the battery until it clicks into place.
NOTE
When using a battery pack for the first time, it is
recommended that you calibrate the battery so the gas gauge
accurately displays battery capacity.
Battery Charging
To charge the battery, install the battery pack and plug the
AC adapter into the device and an electrical outlet. You can
use your device while charging the battery. However, this will
increase the charging time.
While the battery is charging, the
Battery Power LED
will
be active after 6-12 seconds and stay lit until the battery is
fully charged. When the battery is fully charged, the LED turns
off.
If your device is off or suspended, a fully discharged battery
takes about 3 hours to recharge. If your device is turned on it
may take four to six (4- 6) hours to recharge the battery.
State
Charging
Discharging
System On
3-6 hours depending
on temperature and
processes running
6-8 hours
System Off
3 hours
-
Suspend to RAM
72 hours
Suspend to Disk
7 days
NOTE
A fully charged battery can power the device up to
13.5 hours, depending on usage patterns. If your device also
has the optional Media Bay battery, it will power the device
for an additional 5.5 hours.
When to Replace the Battery
Over time, the battery’s capacity gradually decreases. We
recommend that you replace your battery if it no longer
provides 70% of its original rated capacity.
WARNING
Only use approved batteries when replacing the
battery.
Heat Considerations
The device’s processor has been specially designed to
consume as little power as possible. However, working in a
hot environment, or working for long periods may raise the
temperature. Your device takes the following steps to lower
temperature:
The cooling fan turns on. You may hear the fan and feel air
coming from a vent on the left side of the device when this
happens.
If the temperature continues to rise, processor activity is
reduced. You may notice a slight loss of performance if this
happens.
To prevent damage, if the device gets too hot, the
processor stops and the device shuts down.