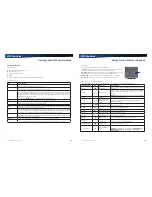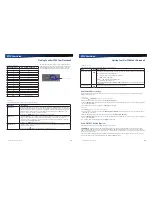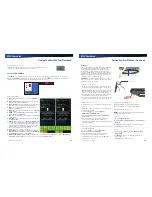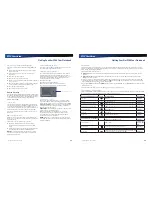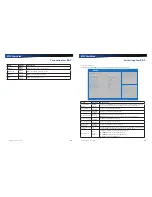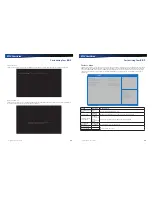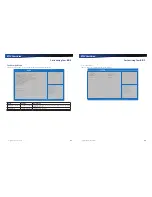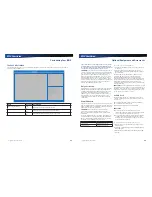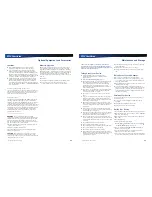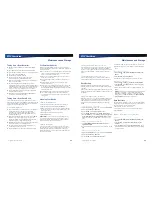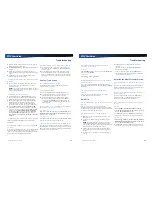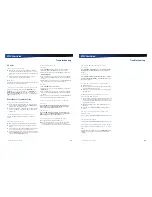Rugged Notebook User Guide
39
R13S User Guide
Operating with Battery Power
Battery Calibration
Over time, as the battery is repeatedly drained and recharged,
battery runtime may decrease. Calibrate the battery the
first time you use it and then periodically for maximum
performance. The calibration process empties and charges the
battery. This allows the Windows battery gauge to accurately
monitor battery status.
Battery calibration will take from 6 to 13 hours, depending on
how much power the battery already contains. The unit will
not suspend while calibration is running. It is okay to use your
device during battery calibration.
CAUTIONS
Do not disconnect AC power while battery calibration is
running.
Do not remove the battery while battery calibration is
running.
When to calibrate the battery:
The first time you use it
After it has been in storage
If the gas gauge has become inaccurate
Every three months for optimum performance
Windows 7 / Windows 10 Battery Calibration
1.
To calibrate the battery, click the arrow on the task bar
to display hidden icons (
) and then click
icon (for
Windows 7
) or click the System Tray area of the Taskbar and
then click
icon (for
Windows 10
). A pop-up menu opens.
2.
On the
Battery Calibration
section, select
Start
to begin
calibrating or
Cancel
to exit.
NOTE
The battery calibration process may take up to 13
hours to complete. After the calibration is complete, the
system will restart.
About Battery Calibration
Battery calibration may take up to 12 hours to complete. After
starting calibration, the application requires no further input
from the user. During calibration it goes through three steps:
1.
Charge - the battery is fully charged to 100 %.
2.
Discharge and calibrate - the battery is discharged to zero,
then calibrated but not charged. You may stop the process
after this point and let the battery charge outside of the
battery calibration application.
3.
Charge - if battery calibration continues running, the battery
will fully charge to 100%.
Managing Power
Your device has power management capability so you can
reduce the amount of energy used, especially during periods
of inactivity. Effective use of power management options
can greatly conserve and extend your battery life. The power
management unit monitors system activity, such as hard
drive, keyboard, mouse, or any devices attached to a port. If it
does not detect activity for a period of time, the device stops
some or all of these devices to conserve energy.
Your device employs a power management scheme that
supports ACPI (Advanced Configuration and Power Interface),
allowing for maximum power conservation and maximum
performance at the same time. Windows handles all
powersaving chores for your device.
For more information search for
Power Options
in Microsoft
®
Help and Support
.
Low-Power States
Your device can enter three different low-power states to
conserve power: Standby/Sleep, Hibernate and Power Off.
These states can be entered manually or after a period of
inactivity. From the
QuickMenu
,
PowerSaver
utility, you can
toggle the power mode between PowerSaver, Balanced,
and High Performance. In
Power & sleep settings
you can
configure the Power Button, Sleep Button (
FN + F3
), and Lid
Switch to initiate any of the low-power states.
Standby/Sleep
Most system devices are powered off, but the contents of
system memory are retained. Standby/Sleep is sometimes
referred to as Suspend to RAM. When the device returns from
Standby mode, the desktop appears with the same files and
programs open as when the device was suspended. Resume
time is very quick.
Windows 7
Select
Start
and on the arrow next to the
Shut down
menu. Then select
Sleep
to enter Standby/Sleep mode.
Windows 10
Select
Start
, Power
. Then select
Sleep
to enter Standby/
Sleep mode.
Hibernate
Hibernate, or Suspend to Disk, is similar to Standby except
the current state of the device is copied to the hard disk in
a special file. Then, all equipments in the device are turned
off. When the device returns from hibernation, the desktop
appears with the same files and programs open as when the
device was suspended. Hibernation saves more power than
Standby, but takes slightly longer to resume.
Rugged Notebook User Guide
40
R13S User Guide
Operating with Battery Power
Windows 7
Select
Start
and on the arrow next to the
Shut down
menu. Then select
Hibernate
to enter Hibernate mode.
Windows 10
1.
Right-click the
Start
menu.
2.
Select
Power Options
,
Choose what the power button do
,
Change settings that are currently unavailable
.
3.
Check the box next to
Hibernate
option and click
Save
changes.
Now the
Hibernate
option is visible in the
Power
menu.
4.
Select
Start
, Power
. Then select
Hibernate
to enter
Hibernate mode.
Power Off
All applications are closed and the system shuts down. To
power off the device:
In
Windows 7
: Select
Start
,
Shut down
.
In
Windows 10
: Select
Start
,
Power
,
Shut down.
Battery Tips
Tip 1. Avoid excessive heat and cold
Your battery will last longer during the day if it is used,
charged and stored between 50°F and 86°F (10°C and
30°C).
Charge the battery nightly where the temperature will
remain around 68°F (20°C). Your battery may not last as
long through the day if you charge it at higher or lower
temperatures.
Allow unrestricted airflow while the device is connected to
external power. Make sure that the fan inlet and outlet are
unobstructed.
Avoid exposure to extreme temperatures for long periods
as this can shorten battery charge life or damage the
battery.
How your battery behaves in warm conditions
To prevent possible battery damage, the system may not
allow a charge if the battery temperature is above 122°F
(50°C), such as in a closed, unattended vehicle during the
summer. In this case, the
Battery LED
may indicate the
device has stopped charging your battery; however, your
battery may not be fully charged.
If possible, turn off or suspend your device while the battery
is charging in a warm environment to avoid over-heating.
In warmer temperatures, your battery may take much
longer to fully charge.
How your battery behaves in cold conditions
When using a battery in cold conditions, the battery
capacity may drain significantly faster than normal.
To prevent possible battery damage, the system will not
allow a charge if the battery temperature is below 41°F
(5°C), such as in a closed, unattended vehicle during the
winter. In this case, the
Battery LED
may indicate the
device has stopped charging your battery; however, your
battery may not be fully charged.
In cooler temperatures, your battery can take much longer
to fully charge.
Tip 2. Prevent wasted power
Manually turn off or suspend your device whenever you are
not using it.
Reduce the screen brightness. Decrease brightness by
pushing
FN + F6
. Increase it by pushing
FN + F7
.
Enable the display’s automatic dimming feature
(see
Auto
Dim Feature
).
Use the AC adapter or vehicle adapter whenever possible.
When running on battery power, make sure your system