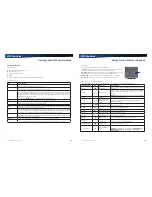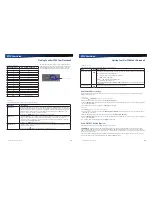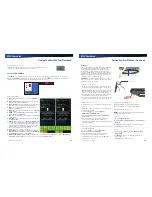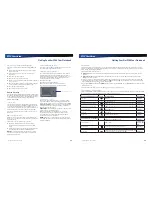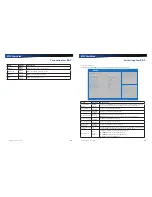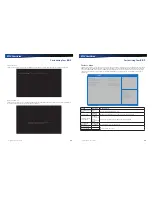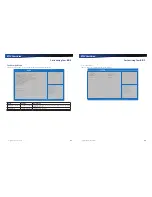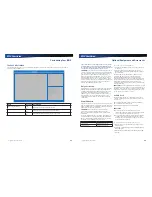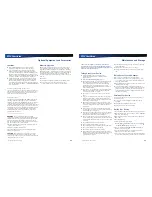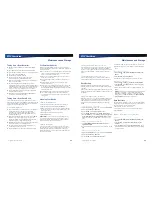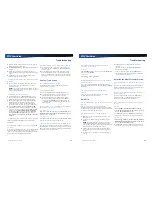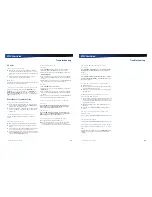Rugged Notebook User Guide
41
R13S User Guide
Operating with Battery Power
suspends automatically after a few minutes of inactivity.
PC Cards, radios, custom applications, or modified system
settings may affect this.
Remove PC Cards and unplug peripherals when you are not
using them. They may draw power from the system even
when not in use.
Avoid operating the fax/modem, or audio and video
applications when using battery power. Operating a fax/
modem, video, or audio equipment increases the device’s
power requirements.
Don’t use screen savers as they draw excessive current,
especially “3D” screen savers.
Turn off the Wireless LAN when not using it. Turning on the
Wireless LAN increases the device’s power requirements.
Avoid or minimize using applications that keep the CPU
busy a large percentage of the time. The following will help
you determine if your system is running such applications:
Identifying power wasting programs
To determine if applications or processes are keeping the CPU
busy:
1. Start the
Task Manager
utility. To open
Windows Task
Manager
, press the shortkey
Ctrl
+
Alt
+
Del
and click
Start
Task Manager
(for
Windows 7
) or right-click an empty
space on the taskbar, and then click
Task Manager
(for
Windows 10
).
2. Select the
Processes
tab to view running applications and
processes.
3. Watch the CPU percentage. It is okay if the processor usage
is occasionally 100 percent, but if it is 100 percent most of
the time, this may indicate a problem.
What to do if applications are keeping the CPU busy
If possible, close applications that keep the CPU busy
when you are not using them.
Turn off or suspend your device whenever you are not
using it. This will help to conserve power.
Tip 3. Calibrate your battery
Over time the accuracy of the Windows battery gas gauge
battery. Calibrating the battery every 3 or 4 months helps to
keep the gas gauge accurate. Refer to
Battery Calibration
for
more information.
Tip 4. Get a good charge
Your device will charge more quickly if it is turned off or
suspended.
In warmer or cooler temperatures the battery can take
much longer to fully charge.
If your battery is charged in a cold (less than 41°F/5°C)
or very warm (greater than 122°F/50°C) environment, it
is possible that the
Battery LED
will indicate that the
charge has stopped; however, this does not necessarily
mean that your battery is fully charged.
Tip 5. Prevent data loss
Follow these guidelines to prevent data loss when removing
your battery or storing your device:
You will lose data if you remove the battery while the
device is operating or suspended and AC power is
disconnected. To prevent this, shutdown your device or put
it into hibernate (suspend-to-disk) mode before removing
your battery.
If you plan to store your device for more than a few days,
shutdown your device or put it into hibernate mode.
Remove the battery (see
To Remove the Battery
) before
storing the device.
Tip 6. Clean terminals
Dirty terminals can be a cause of charging problems. Clean
battery terminals with a cotton swab dipped in isopropyl
alcohol. Make sure that the alcohol has evaporated before
reinstalling the battery.
Tip 7. Storing batteries
Stored Li-Ion battery packs gradually deteriorate, particularly
if they are not stored in ideal conditions, and their life
expectancy decreases. When storing Li-Ion battery packs for
extended periods, consider these recommendations:
When storing batteries for extended periods store them
between 3°C to 7°C (38°F to 45°F) to slow self-discharge
and battery aging. If you store batteries at normal ambient
temperatures, use the following charging policy to
maintain battery pack condition:
Charge installed batteries every 21 days to maintain
their charge capacity.
Charge uninstalled batteries every 6 months.
Unused or stored batteries can lose power over time.
When you install a battery that has not been used recently,
connect external power to the device and fully charge your
battery.
Fully charged Li-Ion batteries deteriorate faster than partly
discharged ones. For ideal storage, charge the battery
to 100% and then discharge them to 50% charge before
storing.
Do not allow stored Li-Ion batteries to discharge
completely, as this may permanently damage them.
Stored batteries should be recharged to 50% capacity
every six months.
Rugged Notebook User Guide
42
R13S User Guide
Customizing Your BIOS
When you turn your device on, the system reads the BIOS Settings to test and initialize components and make sure everything
runs properly when the system is operating. You can use the Setup Utility to change your device’s startup configuration. For
example, you can change your system’s security routine.
This notebook is configured with a set of default values. The default values may not be appropriate for your work environment.
For example, you can set a boot password to protect your system when booting.
CAUTION
It is recommended that you use the default settings. If you set incorrect system option settings, the system may
not run properly.
In this section the default field values are shown in bold.
Starting the Setup Utility
You can only start the Setup Utility shortly after the device has been turned on or rebooted. To execute a controlled reboot,
select
Start
and on the arrow next to the
Shut down
menu, then select
Restart
(for
Windows 7
)
or
Start
,
Power
,
Restart
(for
Windows 10
). Shortly after the device restarts, press the
Del
key to enter Setup.
Navigation and Help
The Setup Utility has five menu options in the Menu Bar at the top of the window. Press the left or right arrow keys to cycle
through these menu screens:
Main
: Displays basic system information and allows you to set the date and time
Advanced
: Use to set the advanced features
Boot
: Use to select the sequence of boot devices that are searched to load an operating system
Security
: Use to set user and supervisor passwords
Save & Exit
: Use to exit the current Setup session
The
Field Help Window
is on the right side of each menu. It displays the help text for the currently selected field. This text
updates as you move the cursor from field to field.
The
General Help Window
describes the legend keys. You can display it by pressing
F1
on any menu.
CAUTION
Incorrect settings can cause your system to malfunction. To correct mistakes, restore the Optimized Defaults by
pressing
F3
.
A p t i o S e t u p U t i l i t y - C o p y r i g h t ( C ) 2 0 1 6 A m e r i c a n M e g a t r e n d s , I n c .
V e r s i o n 2 . 1 7. 1 2 5 5 . C o p y r i g h t ( C ) 2 0 1 6 A m e r i c a n M e g a t r e n d s , I n c .
B I O S I n f o r m a t i o n
B I O S Ve r s i o n
E C Ve r s i o n
B u i l d D a t e a n d T i m e
S y s t e m I n f o r m a t i o n
I n t e l ( R ) C o r e ( T M ) i 7- 6 6 0 0 U C P U @ 2 . 6 0 G H z
To t a l M e m o r y
M a i n B o a r d Ve r s i o n
I n t e l P C H S K U N a m e
M E F W Ve r s i o n
M E F i r m w a r e S K U
S y s t e m D a t e
S y s t e m T i m e
A c c e s s L e v e l
R C . 0 0
0 . 0 0 . 11
10 / 2 7 / 2 01 6 1 6 : 5 8 : 4 2
3 2 7 6 8 M B
B
P C H - L P M o b i l e ( U ) P r e . . .
11. 0 . 1 7. 10 0 2
C o n s u m e r S K U
[ F r i
11
/ 1 8 / 2 01 6 ]
[ 19 : 1 4 : 5 0 ]
A d m i n i s t r a t o r
S e t t h e D a t e . U s e Ta p t o
s w i t c h b e t w e e n D a t a e l e m e n t s .
: S e l e c t S c r e e n
: S e l e c t I t e m
E n t e r : S e l e c t
+ / - : C h a n g e O p t .
F 1 : G e n e r a l H e l p
F 2 : P r e v i o u s Va l u e s
F 3 : O p t i m i z e d D e f a u l t s
F 4 : S a v e & E x i t
E S C : E x i t
M a i n
A d v a n c e d
B o o t
S e c u r i t y
S a v e & E x i t
Field Help Window
Menu Bar
General Help Window