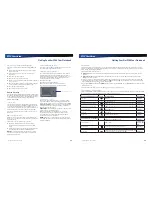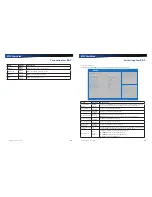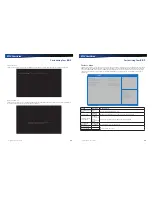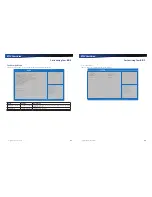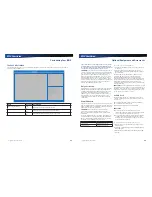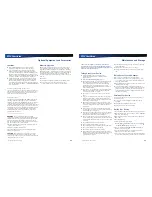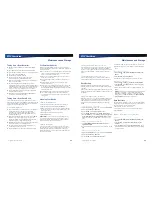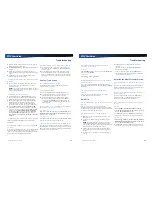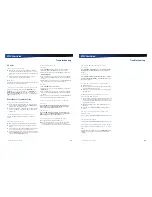Rugged Notebook User Guide
53
R13S User Guide
Customizing Your BIOS
The Save & Exit Menu
The Save & Exit menu allows you to save/discard the changes and restore the default values for all setup options before
leaving the Setup Utility Menu.
S a v e C h a n g e s a n d R e s e t
D i s c a r d C h a n g e s a n d R e s e t
R e s t o r e D e f a u l t s
R e s e t t h e s y s t e m a f t e r s a v i n g
t h e c h a n g e s .
M a i n
A d v a n c e d
B o o t
S e c u r i t y
S a v e & E x i t
: S e l e c t S c r e e n
: S e l e c t I t e m
E n t e r : S e l e c t
+ / - : C h a n g e O p t .
F 1 : G e n e r a l H e l p
F 2 : P r e v i o u s Va l u e s
F 3 : O p t i m i z e d D e f a u l t s
F 4 : S a v e & E x i t
E S C : E x i t
A p t i o S e t u p U t i l i t y - C o p y r i g h t ( C ) 2 0 1 6 A m e r i c a n M e g a t r e n d s , I n c .
V e r s i o n 2 . 1 7. 1 2 5 5 . C o p y r i g h t ( C ) 2 0 1 6 A m e r i c a n M e g a t r e n d s , I n c .
Field
Setting Description
Save Changes and Reset
Yes
No
Resets the system after saving the changes.
Discharge Changes and Reset
Yes
No
Resets the system setup without saving any changes.
Restore Defaults
Yes
No
Restores/Loads default values for all the setup options.
Rugged Notebook User Guide
54
R13S User Guide
Optional Equipment and Accessories
This notebook has several equipment and accessory options
to further enhance your mobile computing experience from
an optional shoulder strap to docking solutions. Click here for
a current list of optional peripherals and accessories.
CAUTION
Only purchase accessories that are approved for
use with your device. Some accessories are proprietary items
and can be obtained through your system vendor. If you use
items that are not approved for use with this device, you
may cause your device to malfunction, or to emit or receive
electromagnetic radiation in excess of regulations. For non-
proprietary accessories such as PC Cards or printers, ensure
that the accessory functions properly with your device before
making the purchase. Your system vendor may be able to
recommend reliable brands and models.
Surge Protection
A large number of computer and high technology equipment
damage is directly related to AC power and telephone line
problems. These problems can include surges, spikes, noise,
interference, and weather-related issue that may cause
glitches, hang-ups, crashes, performance slow downs, and
computer down time. It is recommended that you use a
quality surge protector with your device and any attached
peripherals.
Vehicle Adapter
The vehicle adapter is an optional device that supplies power
from the vehicle battery to operate the device and charge the
battery installed in the unit. It typically connects to the vehicle
battery using the cigarette lighter socket.
CAUTION
The vehicle adapter is only designed for
temporary use. Use the optional vehicle dock to power
and secure the notebook for frequent or long term vehicle
installations.
To prevent possible damage to the battery, the system will
not allow the battery to charge at extreme temperatures. Be
aware of the following charging characteristics, especially if
the device is left unattended in a closed vehicle.
Temperature
Charging Activity
<5°C (<41°F)
Battery will not charge
>50°C (<122°F)
Battery will not charge
To connect the vehicle adapter
1.
Insert the vehicle adapter power cord into the power port
on the device.
2.
Insert the cigarette lighter adapter into the vehicle’s
cigarette lighter socket (12V), turning it slightly to make a
good connection.
The Power LED on the adapter lights to indicate current
is reaching it. When you connect the vehicle adapter, it
automatically begins charging the device’s battery. At
moderate temperatures, around 20°C (68ºF), the battery will
be fully charged in approximately four to five hours. However,
as the battery temperature approaches the ends of its
temperature range (5°C/41°F to 50°C/122°F), it will take longer
to charge the battery.
CAUTION
Avoid exposing batteries to extremely hot or cold
temperatures for long periods. To prevent possible damage to
the battery, the notebook does not allow the battery to charge
if the internal temperature of the battery gets too low (< 5°C
or < 41°F) or too high (> 50°C or > 122°F).
Vehicle Dock
The vehicle dock is designed to safely secure the device in
a vehicle. It includes a key lock for security. You can use the
vehicle dock to:
Charge batteries with voltage from the vehicle battery
Communicate with other devices
Automatically connect to an external antenna
CAUTIONS
Do not open the vehicle dock case. It has no user-
replaceable parts. The vehicle dock is internally protected;
it resets automatically if there is a power fault.
Do not use the vehicle dock to charge the device battery
overnight. Turn off the vehicle dock at the end of each
work day to prevent draining the voltage in your vehicle’s
battery below starting levels.
To charge a battery installed in the device
1.
Place the device onto the vehicle dock, making sure it is
securely latched.
2.
If charging is required it begins automatically. The Battery
Power LED lights.
3.
When the battery is fully charged, the Battery Power LED
turns off.