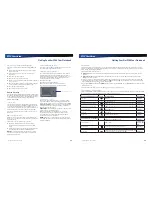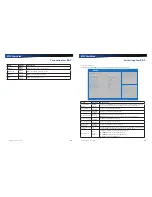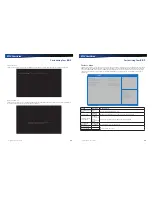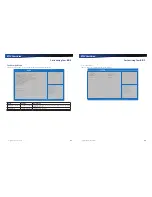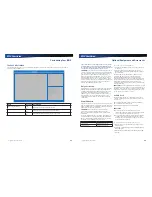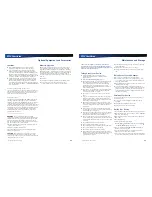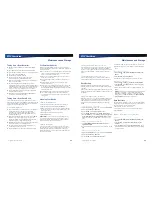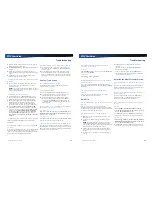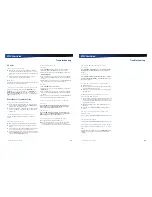Rugged Notebook User Guide
55
R13S User Guide
Optional Equipment and Accessories
CAUTIONS
Refer to
Battery Tips
for recommended charging
temperature ranges and other recommendations
If you charge the battery daily rely on the gas gauge
reading to determine battery capacity. The gas gauge
may show that the battery is full while still charging. This
happens because the charging process is trying to put a
little more capacity into the battery. External power can be
removed at this time since the battery is virtually full.
If your battery is new or has not been used for several
weeks, rely on the indicator light to determine when the
battery is fully charged. The gas gauge is unreliable in
these cases; it may read 100%, when the actual capacity is
only 10%. Recalibrate the battery ( see
Battery Calibration
)
to correct this issue.
Communicating with Other Devices
Connect external devices to the ports on the back of the dock,
and then place the notebook onto the vehicle dock. You can
install or remove the device from the vehicle dock without
connecting or disconnecting the cables.
External Antennas
The vehicle dock integrates GPS and WWAN antennas with
switching capability. You can also connect an external RF
antenna to the dock using the SMA RF connector on the back
of the vehicle dock. FCC regulations require that users of
vehicle-mounted antennas must use only antennas authorized
for use with this notebook in order to meet FCC RF exposure
limits. Please contact your organizations’s help desk for a list
of approved vehicle-mounted antennas. Before mounting
an external antenna, refer to the installation instructions
provided with the antenna.
Vehicle-mounted Antenna Placement
WARNING
Improper installation and/or operating
configurations of permanent and magnetic vehicle-mounted
antennas may cause FCC RF exposure limits to be exceeded.
Vehicle-mounted antennas must be placed at least 20 cm
from operators and bystanders and at least 92cm (36 inches)
from any existing roof mounted antennas.
1.
Measure and identify an area 20 cm (8 inches) in from the
edges of the vehicle roof.
2.
Place the antenna within that area.
To maximize RF performance, position the antenna in the
center of the vehicle roof.
CAUTION
Do not place any metal objects on top of the
dock that might make contact with the metal pins of the
contact connector. Doing so may cause an electrical short and
subsequent damage to the dock.
Memory Upgrade
Adding memory allows the device to operate faster, handle
more tasks simultaneously, and work more smoothly with
large files. Users who increase memory demands - by adding
additional programs, for example - may notice a slowdown in
operating speed, and wish to increase memory. This notebook
comes with a user accessible memory sockets for memory
upgrades. Please consult your dealer if you need to add more
memory.
CAUTIONS
First read and follow the guidelines in the
Safety
section.
Only use memory cards approved for use in your
notebook. Failure to do so may void your warranty.
Rugged Notebook User Guide
56
R13S User Guide
Maintenance and Storage
This notebook is rugged and weather resistant and you
can use it under a wide range of environmental conditions.
However, to ensure long use and continued high performance,
follow these tips and precautions:
Taking Care of Your Device
Follow all warnings and instructions noted in
this documentation and in the operating system
documentation.
Read the
Safety
and
Battery Tips
sections.
Unplug the device from the power outlet before cleaning.
Use a damp cloth for cleaning. Aerosols, solvents,
or strong detergents are not recommended cleaning
solutions and may void your warranty. For system
decontamination recommendations please contact your
support representative.
Do not block or cover slots and openings in the unit case.
These are for ventilation purposes and covering them
could cause the system to overheat.
Do not use or store the device near a source of heat or
dust.
If you use the device with an extension cord, ensure that
the total ampere ratings of all the devices sharing the
extension do not exceed the rating of the extension cord
or the rating of the wall outlet.
Never insert objects into the device through any of the
slots or openings. Dangerous voltages are present, which
could cause electric shock or fire, or damage sensitive
components.
For best results, use a power strip with a built-in surge
protector. Do not use inferior extension cords as this may
result in damage to your device.
Set the device on a flat, stable surface. To prevent damage
to the device’s hard disk drive, avoid using the device
where it will be exposed to extreme vibration.
Do not operate the device to temperatures below -23ºC
(-10ºF) or above 60ºC (140ºF). Operate the device within the
recommended temperature ranges of -23°C to +60°C (-10°F
to +140°F).
Do not subject the device to magnetic fields.
Do not intentionally spill liquid on the device.
Do not subject the device to extreme shock and vibration.
Do not place objects on top of the device.
Do not place the device on uneven surfaces.
Periodically inspect the device and accessories for wear,
damage, loose or missing parts. Identifying and correcting
potential problems early can help reduce the need to
return the unit for service.
Periodically inspect the ports and connectors for damage
and contamination.
Turn off the device when you are not using it.
Charge the batteries daily or whenever their capacity is
low.
Taking Care of Your AC Adapter
Do not connect the adapter to any other device.
Do not step on the power cord or place anything on top
of it. Carefully route the power cord and any cables away
from all potential traffic.
When unplugging the power cord, do not pull on the cord
itself but pull on the plug.
The total ampere ratings of the equipment plugged in
should not exceed the ampere rating of the cord if you are
using an extension cord. Also, the total current rating of
all equipment plugged into a single wall outlet should not
exceed the fuse rating.
Servicing Your Device
Contact your dealer or see your service technician if any of
the following occurs:
The device has been dropped and the body has been
damaged.
Liquid has been spilled into the product.
The device does not operate normally.
Storing Your Device
1.
Save and backup files and data before storing the notebook.
2.
Remove any SD Cards, PC Cards, Smart Cards, or EXPRESS
Cards from the card slots.
3.
Remove any media from the media bay (see
To Remove a
DVD or CD)
.
4.
Exit all applications.
5.
Shut down and turn off the device:
Select
Start
,
Shut down
(for
Windows 7
)
or
Start
,
Power
,
Shut down
(for
Windows 10
).
6.
Remove the battery (see
Replacing the Battery
) from the
unit and store it in a dry place.
7.
Store the device within the recommended temperature
ranges of -55°C to +75°C (-67°F to +167°F).
8.
If you use PC cards, refer to the manufacturer’s instructions
you received with the card for storage and care information.