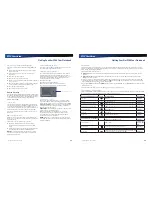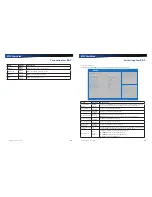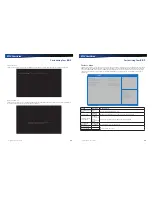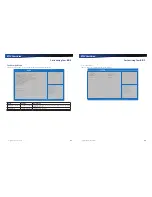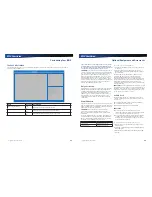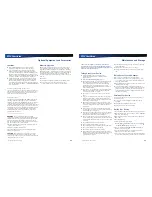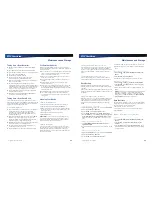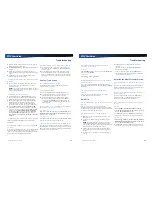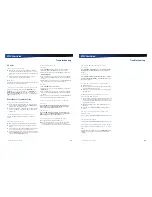Rugged Notebook User Guide
57
R13S User Guide
Maintenance and Storage
Taking Care of Your Batteries
Read and follow all battery precautions in the
Safety
section.
Use only batteries of the same kind as replacements.
Turn the power off before removing or replacing batteries.
Do not tamper with the batteries.
Keep batteries away from children.
Before storing your battery, read and follow the
recommendations in the
Battery Tips
section.
Dispose of used batteries according to local regulations.
Recycle if at all possible.
Avoid exposing batteries to extremely hot or cold
temperatures for long periods. To prevent possible damage
to the battery, this notebook does not allow the battery to
charge if the internal temperature of the battery gets too
low (< 5°C or < 41°F) or too high (> 50°C or > 122°F).
Charge the battery nightly where the temperature will
remain around 20°C (68°F).
Recalibrate your battery (see
Battery Calibration
) when
your battery performance degrades.
Taking Care of Your Hard Drive
This notebook hard drive is a removable, shock-mounted
drive. You can reduce the risk of damage to the hard drive and
increase the reliability of the hard drive and data integrity by
following the recommendations below.
For Internal Hard Drives
Do not intentionally drop the device. The unit is designed
to withstand the day to day rigors of the mobile
environment and provide years of reliable service.
The useful life of the product can be enhanced by not
intentionally abusing it.
Whenever possible, suspend the unit by pressing
FN+F3
before moving it from one location to another. This
unloads the read/write heads and spins down the disk,
reducing exposure to high operating shocks.
Maintain the environmental seal of the device by keeping
all external access doors closed and latched.
Avoid exposing the unit to extreme temperatures or
moisture when the doors are open.
Periodically backup or archive important files and data.
For External PC Cards
Each PC Card manufacturer provides specific guidelines for
the care and handling of the product. In addition, follow these
recommendations:
When the PC Card is not inserted in a PC Card socket, store
the PC Card in a protective carrying case. This will help
protect it from inadvertent shocks.
Always use care when handling PC Cards. Do not drop,
bend, flex, or crush them.
Avoid exposing PC Cards to extreme moisture, heat, or
sunlight.
Keep all debris out of the connector to ensure good
electrical connections.
There are no user repairable parts in the PC Card slot. Do
not attempt to disassemble any part of the device. The
warranty will be voided if drive seals are broken or screws
have been removed.
Periodically backup or archive important files and data.
If you have problems with your PC Card, contact the
manufacturer for more information and troubleshooting
information.
Cleaning Your Device
Cleaning the Outside Case
1.
Disconnect external power and turn off the notebook.
2.
Remove the battery (see
Replacing the Battery
).
3.
Add a small amount of water to a soft cloth and clean the
device case. Do not use paper products because they can
scratch the surface.
4.
Wipe off any excess liquid with a soft cloth.
5.
Reinstall the battery.
CAUTION
Aerosols, solvents, or strong detergents are
not recommended cleaning solutions and may void your
warranty. For system decontamination recommendations
please contact your support representative.
Cleaning the Display
Use a soft, dry cloth. In some cases, you can use a small
amount of water to remove streaks or smears. For difficult
display cleaning tasks, use a 50/50 mixture of isopropyl
alcohol and water. Do not use paper products because they
can scratch the screen.
Rugged Notebook User Guide
58
R13S User Guide
Maintenance and Storage
Cleaning the External Power Connector
The external power connector may sometimes be exposed
to moisture and/or contamination causing an unreliable
connection to the external power source. Clean the connector
with a cotton swab dipped in electronics grade isopropyl
alcohol.
Cleaning the RJ-45 / USB Connectors
If the connector pins get dirty, clean the connector with a
cotton swab dipped in electronics grade isopropyl alcohol.
Data Backup
Regularly backup your data to ensure the greatest data
integrity, provide the fastest recovery options, and minimize
downtime.
After you have installed all applications and have your device
configured as desired, create a backup or a Recovery Drive of
the system.
Saving Important System Information
By default, your device is set up to automatically save certain
critical information, such as the registry, on a regular basis.
This information is saved as a restore point. You can also
create restore points manually in Windows 10 operating
system.
Creating a Restore Point in Windows 10
1.
Right-click the
Start
menu and then select
Control Panel.
2.
Search
Control Panel
for
Recovery.
3.
Under
System
, select
Create a restore point
.
4.
Under
System Properties
, select
System Protection
tab
and click
Create
next to the
Create a restore point right now
for the drives that have system protection turned on
. Then
follow the instructions in the Wizard to create the restore
point.
Creating a System Repair Disk in Windows 7
1.
Select
Start
,
All Programs, Maintenance, Create a
System Repair Disk
.
2.
Follow the on-screen instructions to create a System Repair
Disk.
Creating a Recovery Drive in Windows 10:
1.
Right-click the
Start
menu and then select
Control Panel.
2.
Search
Control Panel
for
Recovery.
3.
Under
System
, select
Create a recovery drive
.
4.
Click
Yes
to allow the app to make changes to your device.
5.
Follow the instructions in the Wizard to create a Recovery
Drive.
Backing Up Files in Windows 7
1.
Select
Start
,
All Programs, Maintenance, Backup and
Restore
.
2.
Under
Backup
, click
Set up backup
.
3.
Follow the on-screen instructions to back up your files.
Backing Up Files in Windows 10:
1.
Select
Start
, Settings
, Update & security, Backup
.
2.
Under
Backup
, select
Add a drive
. The system will display
all available drives.
3.
Select the drive where you want to back up files from your
device.
NOTE
By default, all your files are backed up automatically
every hour. If you wish to modify the backup schedule,
backup file overwriting conditions, or choose only specific
files for backup, click
More options
under
Backup, Back up
using File History
and do the modifications.
Data Recovery
There are several methods to restore your data. Start with the
least destructive and fastest recovery options, listed below in
the order in which you should restore data.
1.
Restore from a system restore point.
2.
Use a Recovery Drive to restore or recover the system.
3.
Reset Windows.
Option 1: Restoring System Information
Windows 7
1.
Select
Start
,
All Programs, Maintenance, Backup and
Restore
.
2.
Under
Restore,
click
Recover system settings or your
computer
.
3.
Under
System Restore,
click
Open System Restore.
Then
follow the instructions in the Wizard to restore your laptop
to a previous state.