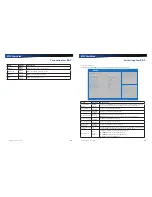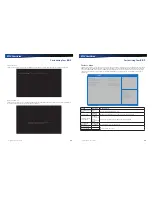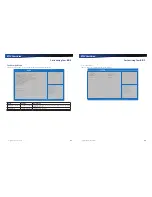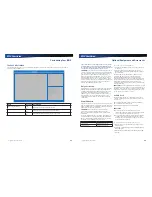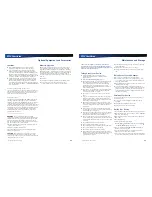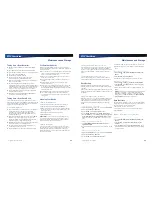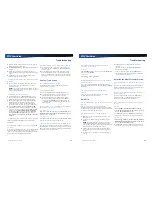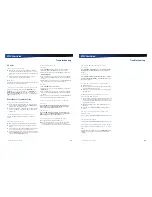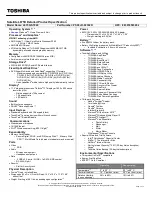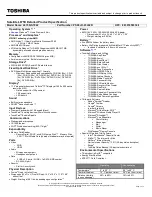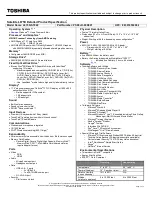Rugged Notebook User Guide
59
R13S User Guide
Maintenance and Storage
Windows 10:
1.
Select
Start
,
Settings
.
2.
Select
Recovery
under
Update & Security
.
3.
Under
Reset this PC
, click
Get started
.
4.
Select one of the two options depending on your needs:
Keep my files
(requires around 3 to 4 hours to
complete).
Remove everything
(requires around 5 to 6 hours to
complete).
5.
You are informed of the programs that will be removed.
Click
Next
to proceed.
6.
Click
Reset
to start resetting your laptop.
Wait until the resetting procedure is complete.
NOTE
If the following message appears on the screen, it
means the
WinRE
(Windows Reset) is disabled.
To enable resetting Windows, follow the steps below:
a)
Hover mouse over
Start
menu.
b)
Select
Command Prompt (Admin)
from the pop-up menu.
c)
Key in the following command:
d)
Press
Enter
.
Wait until you see the “Operation Successful” status on
the screen.
e)
Follow steps 1 to 6 to reset your laptop.
Rugged Notebook User Guide
60
R13S User Guide
Troubleshooting
Option 2: Using Recovery Drive to Restore the
System
Windows 7
1.
Connect the Recovery Drive to your laptop.
2.
Select
Start
,
All Programs, Maintenance, Backup and
Restore
.
3.
Under
Restore,
click
Recover system settings or your
computer
.
4.
Under
System Restore,
click
Advanced recovery methods.
5.
Under
Choose an advanced recovery method,
click
Use a
system image you created earlier to recover your computer
and follow the on-screen instructions.
Windows 10:
1.
Connect the Recovery Drive to your laptop and restart the
system.
2.
Shortly after the device restarts, press the
F12
key to enter
Boot Menu.
3.
Follow the on-screen instructions to set the Recovery Drive
as the boot device.
The system will recover Windows from the Recovery Drive.
Option 3 : Resetting Windows
Windows 7
1.
Select
Start
,
All Programs, Maintenance, Backup and
Restore
.
2.
Under
Restore,
click
Recover system settings or your
computer
.
3.
Under
System Restore,
click
Advanced recovery methods.
4.
Under
Choose an advanced recovery method,
click
Reinstall
Windows (requires Windows installation disc).
Windows 10:
1.
Select
Start
, Settings
, Update & security, Backup
.
2.
Under
Recovery
,
Reset this PC
, select
Get started.
3.
Select one of the following options to start resetting Windows:
Keep my files
to keep your personal files but remove
apps and settings or
Remove everything
to remove all of your personal files,
apps, and settings.
This section is designed to help you determine and fix issues
you might encounter while operating this notebook. Try the
following things in order:
First look through the categories in this section for a
solution.
If you are having a problem with the application
installed on the device, use the
Help
that comes with the
application to find a solution.
If you are having a problem with the operating system,
refer to its
Help and Support
, found on the
Start
Menu.
If you still cannot resolve your problem, contact the help
desk at your organization.
Application Troubleshooting
My application locks up, acts strangely, or
produces a General Protection Fault (GPF) error
or blue screen
Using Windows 7:
Select
Start
and click on the arrow next to the
Shut down
menu. Then select
Restart.
Using Windows 10:
Select
Start
,
Power
,
Restart
.
Battery Troubleshooting
The battery does not charge
To prevent possible damage to the battery, the device does
not allow the battery to charge if the internal temperature
of the battery gets too low (< 5°C or < 41°F) or too high
(> 50°C or > 122°F). If possible, charge the battery in a
location with a moderate temperature of around 20°C
(68°F).
If possible, turn off the device while the battery is
charging.
If the battery is new or has been stored for a week or
more, follow this procedure:
1.
Make sure the device is turned off.
2.
Remove the battery (see
Replacing the Battery
).
3.
Connect the AC adapter to the device and an AC wall
outlet, and then turn on the device by pressing the
POWER
button.
4.
Let the device complete the boot process. Then reinstall
the battery.