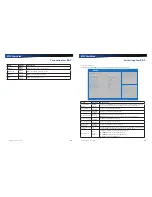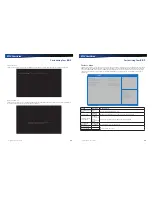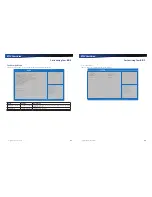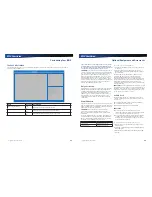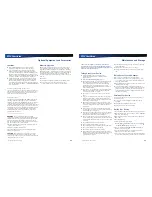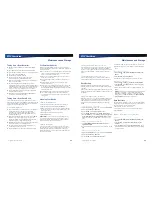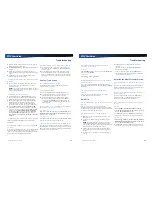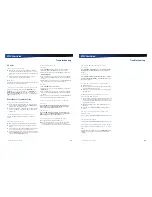Rugged Notebook User Guide
61
R13S User Guide
Troubleshooting
Allow the system to remain idle for one hour with the AC
adapter connected to the device.
The
Battery Power LED
lights when the battery starts
charging.
If the battery still fails to start charging after an hour,
remove the battery, wait several seconds, and then install
it again.
If the battery does not begin charging within several
minutes, return the unit for service.
The batteries take much longer than seven hours
to charge
Under moderate temperatures, about 20°C (68ºF), the
device’s battery takes approximately 4 to 5 hours to
completely charge.
NOTE
As the battery temperature approaches the ends of
its temperature range (5°C/ 41°F to 50°C/122°F), it may take
longer to charge the battery.
The batteries don’t last very long
Calibrate the battery (see
Battery Calibration
). If your
battery is new or has not been used for several weeks,
calibrating the battery accurately sets the gas gauge.
As your battery ages, its maximum capacity naturally
decreases, and even the best maintained batteries
eventually need to be retired. Consider replacing the
battery if you are not getting the usage you need from it.
To meet ENERGY STAR
®
requirements,
Wake on LAN
is enabled by default. If running on battery power this
may decrease battery run-time. To change
Wake on LAN
settings, open the
Device Manager, Network Adapters
and select the LAN device. Open the device
Properties
and select
Power Management
. Disable the Wake on
LAN setting by unchecking
Allow this device to wake the
computer
.
The gas gauge isn’t full after charging the battery
This may indicate that the charging process terminated
prematurely.
The gas gauge reads “full,” but the charging LED
is still lit
If you charge your battery daily, rely on the gas gauge reading
to determine battery capacity. The charging process may
continue even if the gas gauge reads full. External power can
be removed because the battery is virtually full.
My battery seems to have less and less capacity
If your battery is new, or if your are using it for the first
time, you will need to calibrate it (see
Battery Calibration
)
prior to using it.
As your battery ages, the maximum capacity that it can
hold naturally decreases, and even the best maintained
batteries eventually need to be retired. Consider replacing
the battery if you are not getting the usage you need from
it.
Display / Touch Screen
The display performance is slow
The temperature may be too cold. Move the device to a
warmer operating environment.
I can’t read the display
Adjust the brightness level using
FN + F6
and
FN + F7
.
The automatic power-saving mode may have shut off
(suspended) the device. Press any key to resume.
If the display brightness is unreadable after a resume or
reboot but is easily adjusted with
FN + F6
and
FN + F7
,
you may have set
Stealth mode
in the Setup Utility. If
you disable Stealth mode, the display and backlight will
operate normally.
The underlined, inverse, and hypertext characters
are difficult to read on the screen
For Windows 7
Right click on the Windows Desktop, select
Personalize,
under
Change the visuals and sounds on your computer
change the
color and style of your Windows.
For Windows 10
Right click on the Windows Desktop, select
Personalize, Colors
to change the color and style of your Windows.
I can’t see the cursor while using the DOS editor
Press
Fn + Ins
to change from insert mode to overwrite mode
and enable a block cursor. When it defaults to insert mode, the
DOS editor uses an underline cursor which is less visible than
the block cursor for overwrite mode.
Rugged Notebook User Guide
62
R13S User Guide
Troubleshooting
I changed my display resolution, but I see no
difference on the screen
For Windows 7
Select
Start
and click on the arrow next to the
Shut down
menu. Then select
Restart.
For Windows 10
Select
Start
,
Power
,
Restart
.
Nothing happens when I try to use the stylus on
my touch screen
If you cannot select objects accurately with the stylus, you
may need to calibrate the touch screen
(see
When to calibrate
the battery
).
The touch screen doesn’t respond after a
suspend
The touch screen needs a few seconds to work after a
suspend. Wait a moment and try again.
Hard Disk
The hard disk will not spin up so the device can’t
boot up
This occurs if the unit is exposed to extreme low
temperatures. This is not a hardware failure associated with
the hard disk. The integrated hard disk drive heater will warm
the drive to a safe operating temperature.
The notebook does not startup properly
Make sure you remove any USB drives from the unit
before you start it.
Connect the AC adapter to charge the battery if it is not
charged.
NOTE
Push the DC jack firmly into the device until it
“clicks”. If the AC adapter is connected and functioning
properly, the Power LED on the AC adapter should be lit as
well as the External Power LED on the device.
If the AC adapter is connected but the unit will still not
turn on, make sure the electrical outlet you are using is
working.
Check to make sure the battery is installed and charged
properly.
If the battery does not begin charging, perform the
following:
1.
Remove the battery (see
Replacing the Battery
).
2.
Connect the AC adapter.
3.
Turn on the device by pressing the
POWER
button.
4.
Reinstall the battery. The Battery LED is a steady blue
while the battery is charging.
Keyboard and Mouse Troubleshooting
Something unexpected happens when I press a
key
You may have pressed a key combination that performs a
Windows function. Make sure you are pressing the correct
keys for the application you are running.
Incorrect characters appear on the screen when I
press certain keys
You may be in Num Lock mode. Press the
NumLk
key to
toggle Num Lock mode off.
NumLk
is on the top row of
buttons on your keyboard next to the
F12
key.
I have difficulty double-clicking the mouse fast
enough
For Windows 7
1.
Select
Start
, Control Panel, Hardware and Sound
.
2.
Under
Devices and Printers,
select
Mouse
. This will bring
you to the
Mouse Properties
window.
3.
On the
Buttons
tab, use the
Devices
drop-down menu to
select your mouse. Then you can set double-click speed.
For Windows 10
1.
Select
Start
, Settings
, Devices, Mouse & touchpad,
Related Settings, Additional mouse options
. This will bring
you to the
Mouse Properties
window.
2.
On the
Buttons
tab, use the
Devices
drop-down menu to
select your mouse. Then you can set double-click speed.