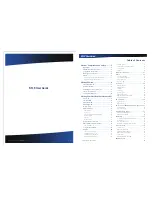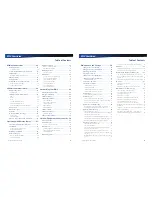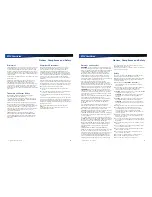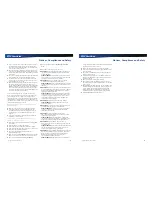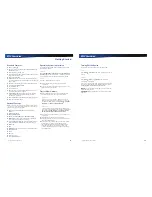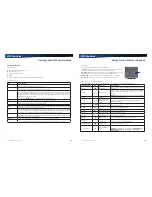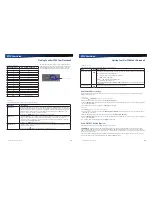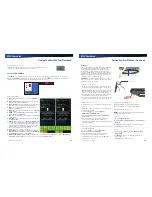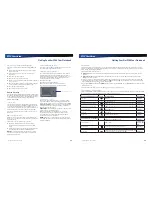Rugged Notebook User Guide
15
R13S User Guide
Getting Familiar With Your Notebook
Keyboard Basics
Keyboard
The R13S features:
Full size keys on a 88-key keyboard
Twelve function keys
Embedded numeric keypad
Display
Ergonomically designed wide palm rest located below the keyboard
Primary Keys
Key
Description
Alt
The
Alt
(alternate) key is used with other keys to perform special tasks. On some operating systems
pressing
Ctrl + Alt + Del
twice soft reboots the device.
Backspace
The
Backspace
key, sometimes represented on the keyboard as a left arrow, moves the cursor one
position to the left. The character to the left of the cursor is erased.
Caps Lock
Pressing the
Caps Lock
key one time locks keys
A
through
Z
in the UPPER CASE position. Pressing the
Caps Lock
key again returns the letters to lower case. While in the upper case mode, pressing the
Shift
key results in lowercase characters when entered. You still have to use the
Shift
key to display characters
located on the upper portion of the keyboard. For example, press
Shift + 8
to type an asterisk (*), even
when the
Caps Lock
key is activated.
The Caps Lock LED
lights when the keyboard is in Caps Lock mode.
Ctrl
The
Ctrl
(control) key works with other keys to perform a variety of functions.
Enter
The
Enter
key signals the device that you have completed your entry. This is your way of telling the
device to process the information that you have entered.
Esc
The
Esc
(escape) key allows you to exit a pop-up window or message box.
PrtSc
In Windows, pressing the
PrtSc
(print screen) key or
Alt + PrtSc
key copies the current screen or window
to the clipboard so you can paste it into documents.
Shift
The
Shift
key changes the keys
A
through
Z
to the UPPER CASE position. When you press an alphabetic
key, the character appears as a capital letter. When you press
Shift
with other keys, the characters on the
upper part of the keys appear. For example, pressing
Shift + 7
displays an ampersand (&).
Fn
Some special
Fn
(function) keys have been established to perform important tasks when pressed in
combination with the
Fn
key. These keys are described later in this document. The
Fn
key legend is color
keyed to other special keys on the keyboard.
Spacebar
Use the
Spacebar
to enter a space and move the cursor one character to the right.
Tab
The
TAB
key moves the cursor to the next tab stop or field. Tab stops are defined by your operating
system or application program. Press the
Tab
key to move from one field or text box to another.
Rugged Notebook User Guide
16
R13S User Guide
Getting Familiar With Your Notebook
Arrow Keys
The arrow keys are defined by the software application.
UP ARROW
: usually moves the cursor up one line. In some cases, you can use the
up arrow to make selections from menus and scrollable list boxes.
DOWN ARROW
: usually moves the cursor down one line. In Windows, you can use
the down arrow to make selections from menus and scrollable list boxes.
RIGHT ARROW
: usually moves the cursor one character position to the right.
LEFT ARROW
: usually moves the cursor one character position to the left.
Function Keys and Key Combinations
When using function keys, press and hold the
FN
key before pressing the other key in the key combination.
Function Key
Icon
Function
Description
Fn + F1
Screen blank
Turns off the display screen backlight. Press it again to turn the
light back on.
Fn + F2
Display toggle
Switches the display output between the display screen, external
monitor (if connected) and both the display screen and external
monitor.
NOTE
When a DVD or VCD is playing display toggle is disabled.
Fn + F3
Standby
Puts the device in standby mode.
Fn + F4
Keyboard Backlight
Brightness Down
(option)
Decreases the keyboard backlight brightness if you have the
optional EL keyboard.
Fn + F5
Keyboard Backlight
Brightness Up (option)
Increases the keyboard backlight brightness if you have the
optional EL keyboard.
Fn + F6
Display Brightness
Down
Decreases the screen brightness.
Fn + F7
Display Brightness Up
Increases the screen brightness.
Fn + F8
Audio Volume Down
Decreases the audio volume.
Fn + F9
Audio Volume Up
Increases the audio volume.
Fn + F10
Speaker on/off
Turns the speakers on and off; mutes the sound.
Fn + F12
Stealth mode or Night
Vision Mode
Provides the ability to disable sound and light features such as
system beeps, fan, and display backlight.
Fn + RIGHT Alt
TouchPad on/off
Toggles the TouchPad on and off.
Fn + LEFT Shift
Keyboard backlight
(option)
Toggles the keyboard backlight (option) on and off.
NOTE
Backlight function is not available if
BIOS, Advanced,
Keyboard backlight timer setting
is set to
Keyboard
Backlight Off
.
Arrow Keys