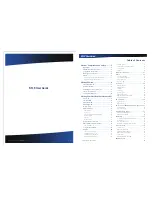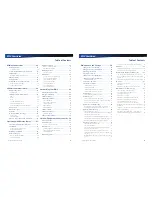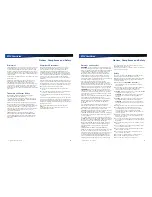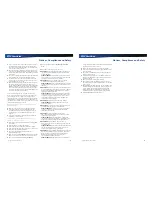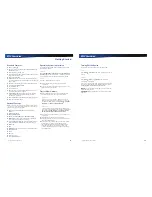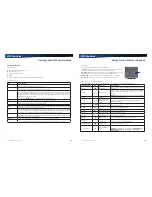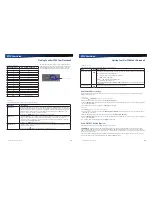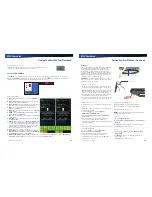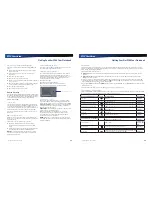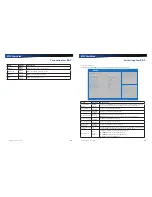Rugged Notebook User Guide
17
R13S User Guide
Getting Familiar With Your Notebook
Numeric Keypad
Standard Key
Key with Numlock On
7
7
8
8
9
9
0
*
U
4
I
5
O
6
P
-
J
1
K
2
L
3
;
+
M
0
.
.
/
/
Enter
Carriage Return
The embedded numeric keypad consists of sixteen keys that
make number intensive input more convenient. It is indicated
by small characters located on the lower right corner of the
key. Press
NumLk
to enable or disable the numeric keypad.
Lock Keys
The keyboard has three lock keys you can toggle on and off.
Lock Key
Description
CAPS LOCK
Pressing the
Caps Lock
key one time locks keys A through Z in the UPPER CASE position. Pressing
the
Caps Lock
key again returns the letters to lower case. While in the upper case mode, pressing the
Shift
key results in lowercase characters when entered. You still have to use the
Shift
key to display
characters located on the upper portion of the keyboard. For example, press
Shift+8
to type an
asterisk (*), even when the
Caps Lock
key is activated.
The Caps Lock LED
lights when the keyboard is in Caps Lock mode.
NUM LOCK
Press the
NumLk
key to enter the Num Lock mode. When the Num Lock mode is on, the embedded
keypad is in numeric mode. The keys function as a calculator (with the arithmetic ope, -,
*, and /). Use this mode when you need to do a lot of numeric data entry. Alternately, connect an
external keypad. See
External keyboard
.
The Num Lock LED
lights when the keyboard is in Num Lock mode.
SCROLL LOCK
Press the
ScrLk
key to enter the Scroll Lock mode. Scroll Lock varies between applications. It does not
work with some applications.
The Scroll Lock LED
lights when the keyboard is in Scroll Lock mode.
Numeric Keypad
Rugged Notebook User Guide
18
R13S User Guide
Getting Familiar With Your Notebook
Windows Keys
The keyboard has two keys that perform Windows-specific functions.
Key
Icon Description
Windows Logo Key
Start button. Combinations with this key perform special functions. Below are a few examples:
+
Tab
(Activates next Taskbar button)
+
E
(Opens My Computer in Windows Explorer)
+
M
(Minimizes all Windows)
Shift
+
+
M
(Restores Minimized Windows)
+
R
(Displays Run dialog box)
Refer to
Keyboard Shortcuts
in
Windows Help and Support
for a complete list of Windows key
combinations.
Application Key
Opens the application’s context menu (same as right-click).
Application Shortcut Key
For quick access frequently used applications, you can set a shortcut key to launch the application. Follow the instructions
below to set a shortcut key:
Windows 7
1.
Select
Start
,
All Programs
and choose your desired application
.
2.
Right-click on the application icon and select
Properties
,
Shortcut
.
3.
Click the
Shortcut key:
field and press your desired keyboard key combination that you want to use to open the application.
For example,
Ctrl + Alt + C
.
4.
To complete the shortcut key assignment, click
Apply
and then
OK
.
Windows 10
1.
Select
Start
and choose your desired application
.
2.
Right-click on the application icon and select
More
,
Open file location
from the drop-down menu. The application location
opens in Windows Explorer.
3.
In Windows Explorer, right-click on the application icon and select
Properties
,
Shortcut
.
4.
Click the
Shortcut key:
field and press your desired keyboard key combination that you want to use to open the application.
For example,
Ctrl + Alt + C
.
5.
To complete the launch key assignment, click
Apply
and then
OK
.
Radio ON/OFF Switch (Option)
Radio ON/OFF Switch
The keyboard has two keys that perform Windows-specific functions.
CAUTION
FAA regulations require that all transmit/receive devices be turned off during flight. If you have radios in your
device (including GPS) and your device is equipped with a Radio ON/OFF Switch, please use it to turn your radios off during
flight. If you have radios and you do not have a switch to turn the radios off, either leave your device off during flight or contact
your help desk for assistance.
The wireless Radio ON/OFF Switch is the middle button above the keyboard. This switch toggles the power on and off to all
radio devices. Radio devices include GPS, Bluetooth, WLAN, and WWAN radios.