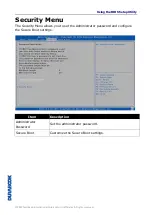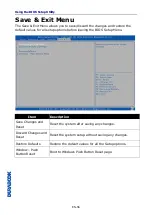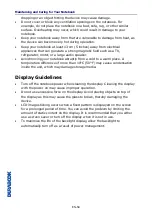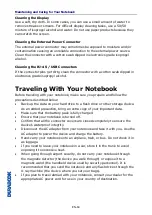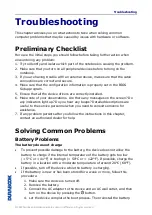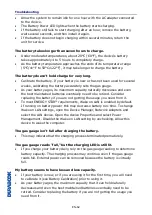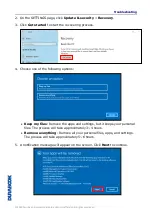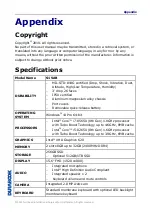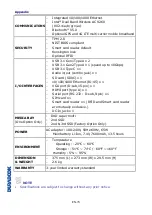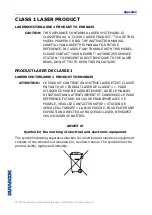Troubleshooting
EN-68
Other Problems
The device won’t turn on.
Make sure a fully charged battery is properly installed.
Connect external power to charge the battery if it is not charged.
If you are using the AC adapter check the electrical outlet you are using to
make sure it is working properly.
If the device does not turn on, reset the device by holding down the
button for at least ten seconds, release it, and then press the button
again.
The device won’t turn off.
1.
Select
Start
>
Power
>
Restart
.
2.
If that does not work, press
Ctrl + Alt + Del
and then select
Task
Manager
.
3.
If any programs are open, use your arrow keys to highlight each one and
select End task. Repeat this until all programs are closed.
4.
If that still does not work, press and hold the button for approximately ten
seconds and then release it.
The device doesn’t make any sounds, even during boot-up.
You may have enabled Stealth Mode. Disable Stealth mode.