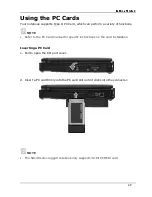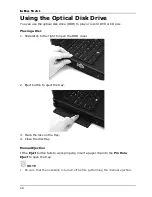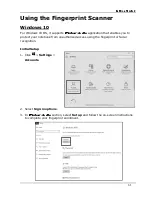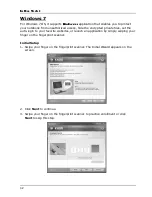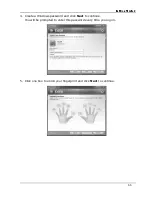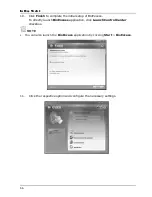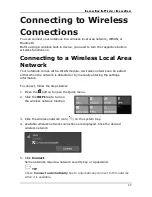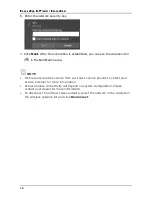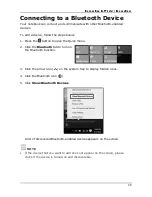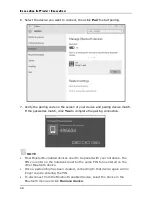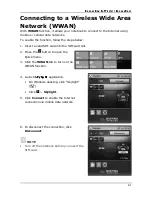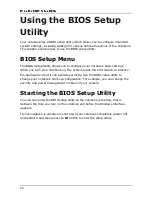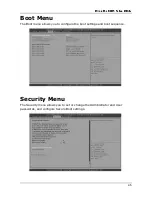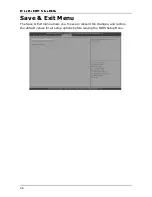m
f
O
P
Q
L
n
E
D
o
p
K
K
E
L
J
q
m
L
O
e
O
L
r
42
Using the BIOS Setup
Utility
Your notebook has a BIOS setup utility which allows you to configure important
system settings, including settings for various optional functions of the notebook.
This chapter explains how to use the BIOS setup utility.
BIOS Setup Menu
The BIOS Setup Utility allows you to configure your notebook basic settings.
When you turn your notebook on, the system reads this information to initialize
the hardware so that it can operate correctly. Use the BIOS setup utility to
change your notebook start-up configuration. For example, you can change the
security and power management routines of your system.
Starting the BIOS Setup Utility
You can only enter the BIOS setup utility as the notebook is booting, that is
between the time you turn on the notebook and before the Windows interface
appears.
If your notebook is already on, shut down your notebook completely (power off)
and restart it and then press the
F2
button to enter the setup utility.
Summary of Contents for SA14S
Page 1: ......