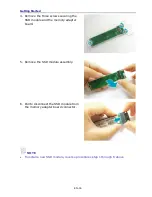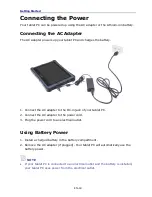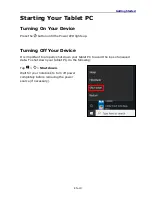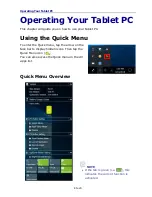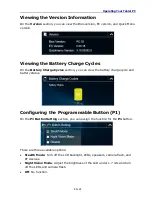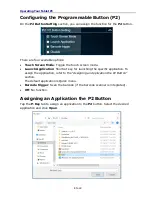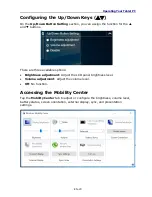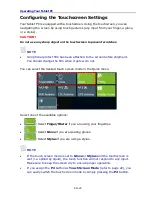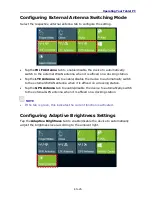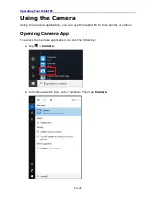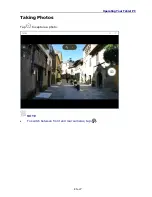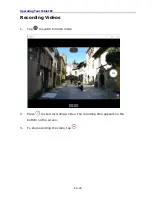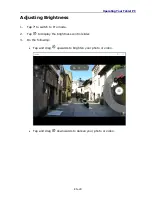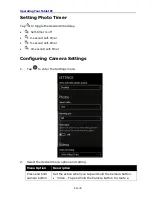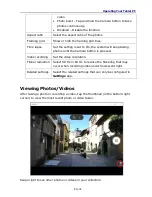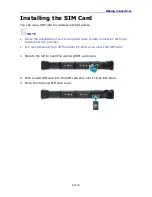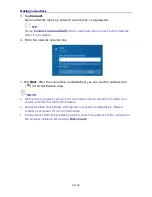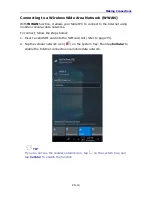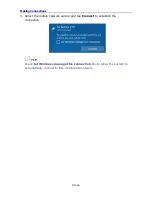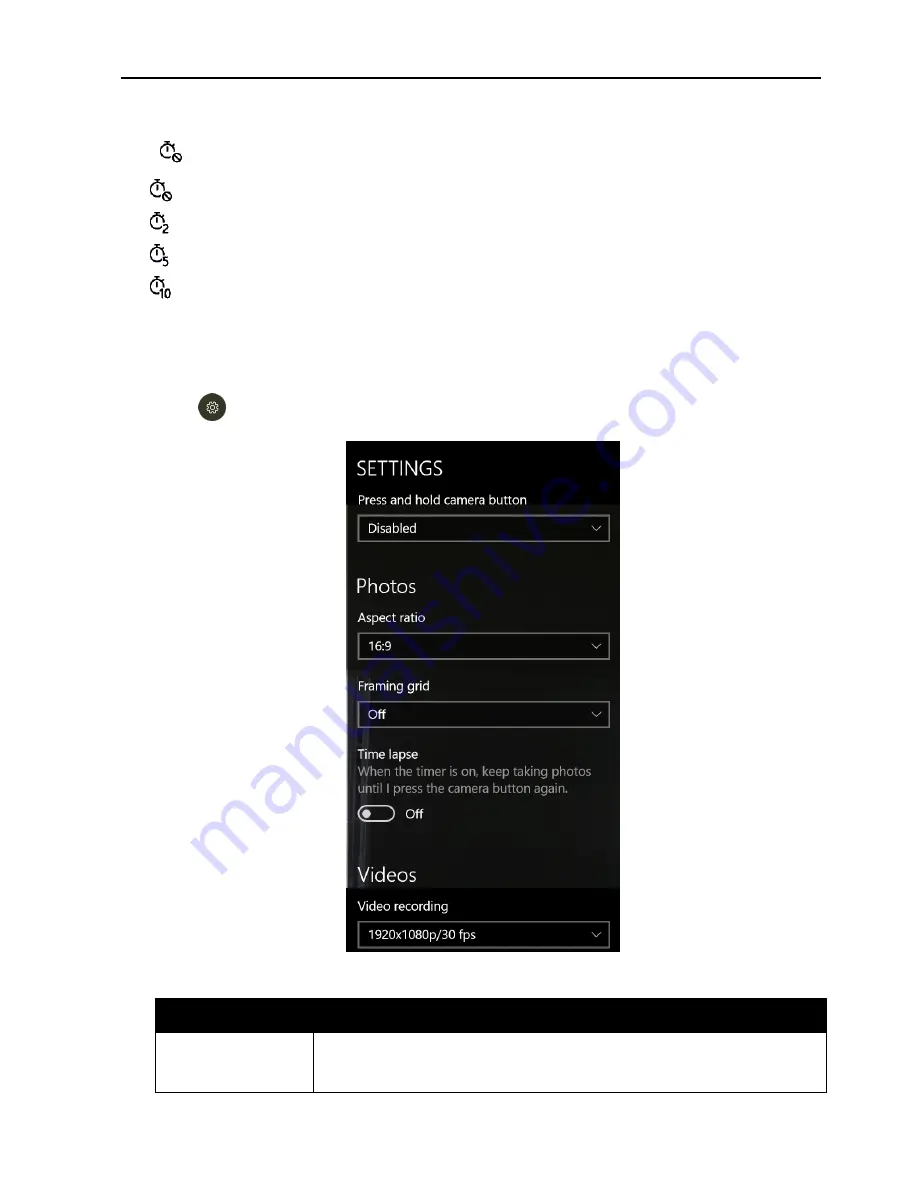
Operating Your Tablet PC
EN-30
Setting Photo Timer
Tap
to toggle the desired time delay.
: Self-timer is off
: 2-second self-timer
: 5-second self-timer
: 10-second self-timer
Configuring Camera Settings
1.
Tap
to enter the Settings menu.
2.
Select the desired menu option and setting.
Menu Option
Description
Press and hold
camera button
Set the action when you tap and hold the Camera button.
Video – Tap and hold the Camera button to create a
Summary of Contents for U11
Page 1: ...EN 1 ...