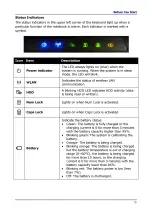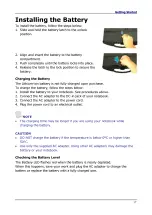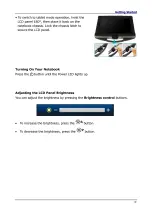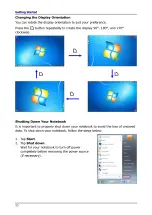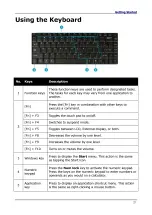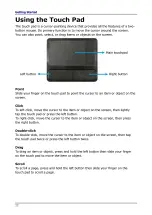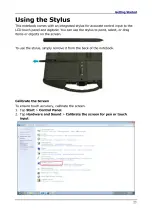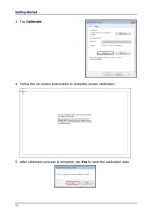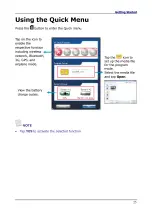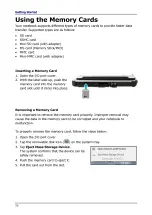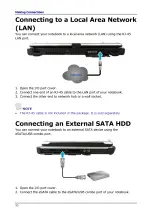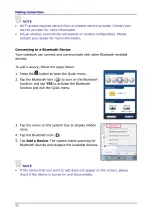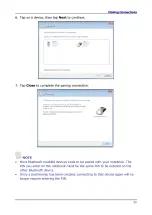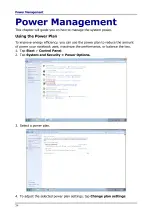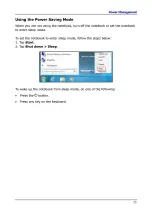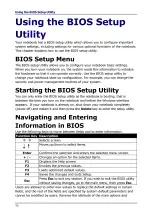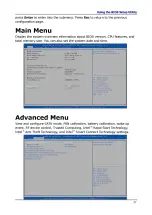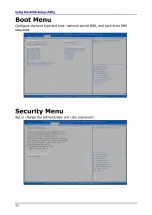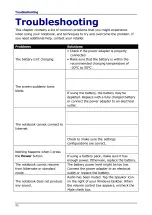Connecting USB Devices
You can connect your notebook to other USB devices, such as a mouse,
keyboard, digital camera, printer, or an external hard disk drive.
1. Open the I/O port cover.
2. Connect one end of a USB cable to the USB port of your notebook.
3. Connect the other end to the USB device (if necessary).
NOTE
• The USB cable is not included in the package. It is sold separately or it may
come with your USB device.