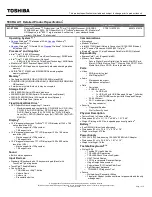Before You Start
© 2019 Twinhead International Corp and/or its affiliates. All rights reserved.
Before You Start
Congratulations on your purchase of this notebook.
This fully-rugged notebook is portable and provides users with maximum mobile
computing experience in a wide range of working environments. Before you
begin using your notebook, read this chapter to familiarize yourself with the main
components installed in the system.
Package Contents
If any of the following items is damaged, please contact your retailer.
Notebook
Power cord
DC 19V 90W power adapter
Standard 9-cell Li-ion
Battery
Stylus and strap
NOTE
These pictures are for reference only. Actual items may slightly differ.
Declaration of product weight: 3.6kg. The actual weight may vary by
configuration.