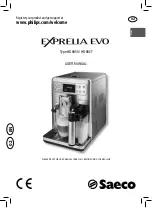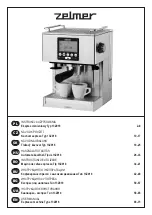10
| 2.2 Driver Settings
GraphicProducts.com | 800.788.5572
USING YOUR BRONCO
2.2.2
SETTINGS FOR PRE-PRINTED OR DIE-CUT MATERIAL
When using supplies that are pre-printed or die-cut, the printer will need to be properly
set and calibrated to line up the print on the label stock. There are two parts to this
process: setting the driver settings, and calibrating the printer’s sensors.
Your Bronco’s driver settings for these types of material are located on the Stock tab of
the Printing Preferences window. The Media Type can be set to one of the following:
•
Continuous:
an uninterrupted, continuous roll of label stock (the most common
supply type)
•
Labels With Gaps:
a roll of pre-cut labels, usually pre-printed with some elements,
with small gaps between labels
•
Labels With Marks:
a roll of partially pre-printed labels, with black marks on the
backing to distinguish one label from the next
When you change from one Media Type to another, Bronco may need to have its internal
sensors calibrated. Turn off the printer using the switch in the back, near the black
power cord. Press and hold the Pause/Feed button on top of the printer, and (while still
holding the button) turn the printer back on. The indicator light will blink green, change
to solid red, and then blink red. Once the light is blinking red, release the Pause/Feed
button. Bronco will feed out some supply and recalibrate its internal sensors; once the
printer stops, and the light returns to solid green, you can open the printer and roll the
supply back in. The beginning of your next label should be aligned with the top of the
gray rubber roller near the front of the printer.
2.2.3
CUTTING
You can choose whether Bronco automatically cuts each label as it is printed, or leaves
the labels on a continuous roll. This option can be changed on the Stock tab of the
Printing Preferences. The Post-Print Action can be set to either of these settings:
•
None:
no automatic cutting, leaving labels connected on their roll
•
Cut:
activate the automatic cutting mechanism as described next
If you select Cut, you’ll also need to choose an Occurrence, deciding when Bronco will
cut the label stock. The two most common options are:
•
After Every Label:
automatically cut each label separately, or each page of a multi-
page document
•
After Job:
automatically cut after all labels or pages of your print job, leaving that
batch of labels connected as a strip