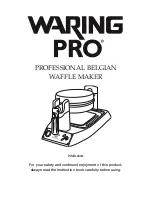8
| 1.3 Initial Setup
GraphicProducts.com | 800.788.5572
GETTING STARTED
1.2.2
LOADING LABEL STOCK
Fresh label stock comes in a roll with plastic end caps on each side. The material
typically has a glossy print surface on one side, and a disposable paper backing on the
other side. When printing, Bronco will feed some of the label stock from its roll and cut
off the printed label.
1.
If you haven’t already done so, raise the print head carriage by pressing the two
green carriage release tabs.
2.
Place the roll of label supply onto the supply spindle. With the label supply unrolling
from the top of the roll and feeding toward the print head carriage, rest the supply
spindle into its slots in your Bronco.
3.
Feed the end of the label supply under the print carriage, threading it between and
beneath the green adjustable label guides, and over the top of the rubber roller
near the cutter module.
4.
Slide the green adjustable label guides together to keep the label stock centered,
but not so tight as to bend or wrinkle the label stock.
5.
Close the print head carriage by pressing it down into place, and then close the
hinged cover.
1.3
Initial Setup
When setting up your Bronco for the first time, you’ll need to connect the printer to
your computer and a power supply. You’ll also need to install the printer driver on your
computer, which will require Administrator Privileges on that computer. (You may need
help from your IT team.)
1.3.1
PHYSICAL CONNECTIONS
Make sure the power switch at the back of the printer is set to the OFF position. Connect
Bronco to your computer with the included USB cord. Then, plug the Bronco AC Power
Adapter into an ordinary 120V wall outlet, and connect its other end to your Bronco.
Once these connections have been made, turn Bronco on, using the switch in the back.
1.3.2
INSTALLING DRIVER SOFTWARE
Depending on your computer’s settings, you may see a notification from Windows about
new hardware. If so, you can close that message. Instead, insert the Bronco Software
CD into your computer, and follow the prompts that appear to install the printer driver.
If no prompts appear when you insert the CD, you can use the “My Computer” or
“Computer” browsing system to view the files on the CD. Run the program called
“DriverWizard.exe” and follow the prompts to install the Bronco driver on your computer.
Once the printer driver has been installed, you will be able to send print jobs to Bronco.