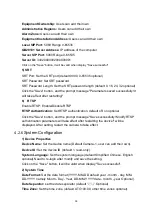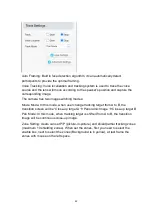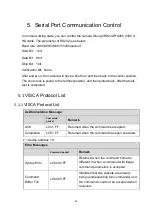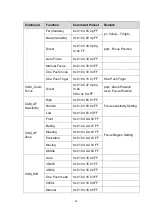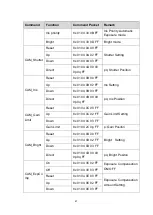32
4.2
Camera Web Interface
4.2.1
Web Login
1
)
Web Login
After assigning an IP address to the camera, you can reach the Web Interface by
typing in the camera’s IP address into a web browser. You can log in this interface as
administrator or user. If as administrator, type in “admin” into the username and
password fields. If as user, type in “user1” or “user2” into the username and
password fields. From the Web Interface, you can control the camera using the
arrows on the left side. You can also adjust many of your camera’s settings via this IP
interface.
Note:
1. If login as “user”, your rights are limited to preview, playback, and logout (No
configuration right)
2. Browsers that support Web function are Google, IE, 360 and other popular
browsers.
Language Selection: On the right top of the interface display “
中文
|English”,
click “English”.
2
)
Download Plug-in
When first using IE browser to access the web conferencing camera, the login page
will appear “Playback plug-in is not installed, please download and install!” Click on
this message, download and install MRWebXinstall.exe, according to information
prompts.
After installing the plugin, enter user name and password, click and Sign (initial
default user name and password: "admin", users can change the user name and
password on their own after entering) into the Web client management interface.
4.2.2
Preview
After successful login into the management interface, it enters the video preview
interface. In the preview screen, users can control PTZ, zoom, focus, video capture,
sound, focus, full screen and set the preset position, run, delete and other
operations.
You can record the video and save it on SD Card when SD Card built in. Video can
be saved on the Computer at Local.
1
)
Login as administrator
User name and default password: admin