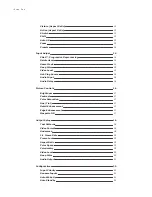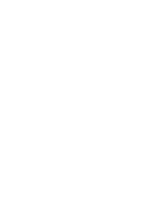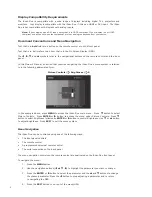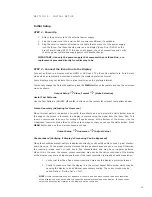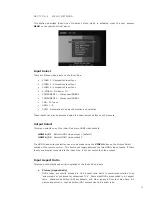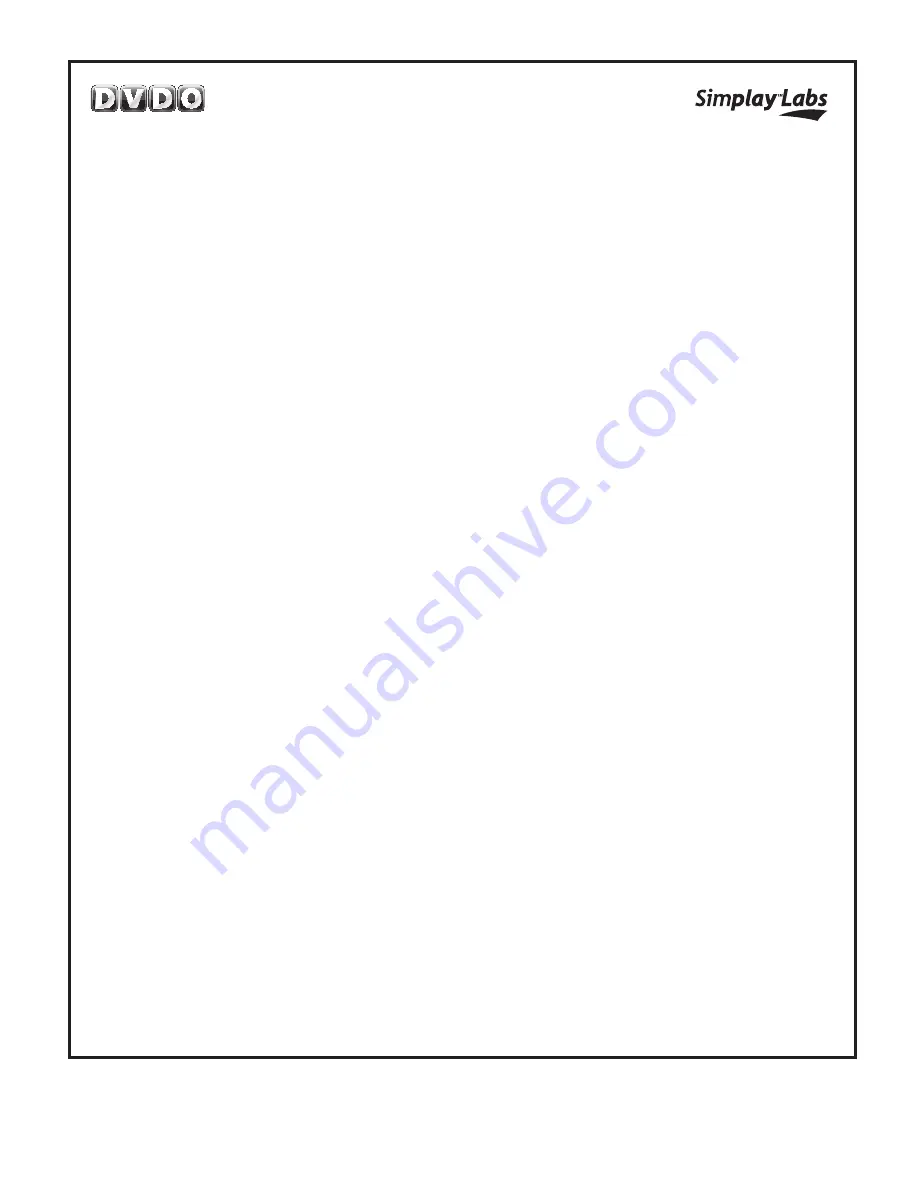
Simplay Labs LLC
LIMITED WARRANTY
WARRANTY VALID ONLY IN THE U.S.A.
WARRANTY
Simplay Labs LLC (Simplay Labs) warrants that the product to be delivered hereunder will, under normal use and conditions, at the time of shipment and for the warranty period set
forth below, be free from defects in materials and workmanship and conform substantially to Simplay Lab’s relevant published specifications at the time of shipment.
Simplay Labs further warrants that during the warranty period set forth below, the Simplay product identified at the bottom of the page, distributed in the U.S.A. that fails to function in
accordance with its published specifications under normal use due to a manufacturing defect when installed and operated according to the owners manual for the unit, will be repaired
or replaced with a unit of comparable value, at the option of Simplay, without charge to the customer for parts or actual repair work. Parts supplied under this warranty may be new
or rebuilt et the option of Simplay Labs.
THIS LIMITED WARRANTY ONLY APPLIES TO THE ORIGINAL OWNER OF THIS SIMPLAY LABS PRODUCT DURING THE WARRANTY PERIOD, PROVIDED
THE PRODUCT WAS PURCHASED FROM A SIMPLAY LABS AUTHORIZED RESELLER IN THE U.S.A. YOU WILL BE REQUIRED TO PROVIDE A SALES
RECEIPT OR OTHER VALID PROOF OF PURCHASE SHOWING THE DATE OF ORIGINAL PURCHASE. IN THE EVENT SERVICE IS REQUIRED, THE
PRODUCT MUST BE RETURNED WITHIN FIVE (5) DAYS FOLLOWING DELIVERY OF THE PRODUCTS, DELIVERED WITHIN THE WARRANTY PERIOD,
TRANSPORTATION PREPAID, ONLY FROM WITHIN THE U.S.A. AS EXPLAINED IN THIS DOCUMENT. FAILURE TO RETURN THE PRODUCT WITHIN
THE REQUIRED TIME CONSTITUTES ACCEPTANCE BY THE OWNER. OWNER WILL BE RESPONSIBLE FOR REMOVAL AND INSTALLATION OF THE PRODUCT.
SIMPLAY LABS WILL PAY TO RETURN THE REPAIRED OR REPLACEMENT PRODUCT TO THE OWNER WITHIN THE U.S.A.
PRODUCT WARRANTY PERIOD (FROM DATE OF ORIGINAL PURCHASE)
Parts
Labor
DVDO EDGE Video Processors
............................................................................................................................................... 1 Year
1 Year
WHAT IS NOT COVERED
IF THIS PRODUCT WAS NOT PURCHASED FROM AN AUTHORIZED RESELLER, THERE ARE NO WARRANTIES, EXPRESS OR IMPLIED, INCLUDING THE IMPLIED
WARRANTY OF MERCHANTABILITY AND THE IMPLIED WARRANTY OF FITNESS FOR A PARTICULAR PURPOSE AND THIS PRODUCT IS SOLD STRICTLY “AS IS” AND
“WITH ALL FAULTS”.
SIMPLAY LABS SHALL NOT BE LIABLE FOR ANY CONSEQUENTIAL AND/OR INCIDENTAL DAMAGES, OR FOR ANY OTHER DAMAGES IN EXCESS OF THE PRICE PAID BY
THE OWNER FOR THE PRODUCT.
THIS LIMITED WARRANTY ONLY APPLIES DURING THE WARRANTY PERIOD AND DOES NOT COVER PRODUCT DEFECTS RESULTING FROM (I) OWNERS FAILURE TO
FOLLOW SIMPLAY LABS’ ENVIRONMENTAL, INSTALLATION, OPERATION OR MAINTENANCE SPECIFICATIONS OR INSTRUCTIONS, (II) MODIFICATIONS, ALTERA-
TIONS OR REPAIRS TO THE PRODUCT MADE OTHER THAN BY THE OWNER OR AT THE DIRECTION OF THE OWNER, OR (III) BUYERS ABUSE, MISUSE, NEGLIGENCE,
OR IMPROPER STORAGE, SERVICING OR OPERATION OF THE PRODUCT, OR ANY OTHER CAUSE THAT CAN BE ATTRIBUTED TO THE OWNER.
THIS WARRANTY DOES NOT COVER THE COST OF PARTS OR LABOR WHEN SUCH IS PROVIDED BY A SERVICE CENTER NOT AUTHORIZED BY SIMPLAY LABS. PARTS
AND LABOR MUST BE PROVIDED BY A SIMPLAY LABS AUTHORIZED SERVICE CENTER DURING THE PERIOD OF THIS WARRANTY.
NO OTHER WARRANTIES
THE WARRANTY SET FORTH ABOVE IS THE SOLE AND EXCLUSIVE WARRANTY MADE BY SIMPLAY LABS OR ITS SUPPLIERS. TO THE EXTENT PERMITTED UNDER
APPLICABLE LAW (A) SIMPLAY LABS HEREBY EXPRESSLY DISCLAIMS ANY AND ALL OTHER WARRANTIES EXPRESS OR IMPLIED INCLUDING, WITHOUT LIMITATION,
THE IMPLIED WARRANTIES OF MERCHANTABILITY, FITNESS FOR A PARTICULAR PURPOSE OR NON-INFRINGEMENT. WITHOUT LIMITING THE FOREGOING; AND (B)
THE WARRANTIES APPLICABLE TO THE PRODUCT ARE FOR A PERIOD NOT TO EXCEED THE WARRANTY PERIOD SET FORTH ABOVE (AND NO WARRANTY SHALL THERE-
AFTER APPLY). SOME STATES LIMIT THE EXTENT TO WHICH IMPLIED WARRANTIES CAN BE DISCLAIMED OR LIMUTIED IN DURATION AND SOME STATES DO NOT ALLOW
CERTAIN EXCLUSIONS OR LIMITATIONS OF DAMAGES AND, SO THE ABOVE LIMITATIONS MAY OR MAY NOT APPLY TO YOU. THIS WARRANTY GIVES YOU SPECIFIC LEGAL
RIGHTS AND YOU MAY HAVE OTHER RIGHTS WHICH MAY VARY FROM STATE TO STATE.
TO OBTAIN SERVICE
If Owner claims a product does not conform to the foregoing warranties, Owner’s exclusive remedy and Simplay Labs’ exclusive obligation shall be:
(a) Owner must notify Simplay Labs in writing of alleged defect, and allow Simplay Labs a reasonable opportunity to inspect the allegedly defective product;
(b) No Product may be returned without Simplay Labs’ consent, Simplay Lab’s Return Material Authorization must accompany all returns, and all returns must be delivered to Simplay
Labs within the warranty period;
(c) Owner may, then at its own expense, return the allegedly defective Product, freight pre-paid and in the original packaging, accompanied by a brief statement explaining the alleged
defect to Simplay Labs;
(d) If Simplay Labs determines that any returned Product is not defective, or if Simplay Labs determines that the defect is not covered by the warranty, Simplay Labs will return the
Product to the Owner at Owner’s expense, freight collect, and Owner agrees to pay Simplay Labs’ reasonable cost of handling and testing;
(e) Upon determining that a returned product is defective, to receive warranty service Owner will need to present your sales receipt showing the name and location of the Authorized
Reseller and date or the original purchase transaction. If shipping the unit, Owner will need to package it carefully and send it, transportation prepaid by a traceable, Insured
method, to the Authorized Service Company. Package the product using adequate padding material to prevent damage in transit. The original container is ideal for this purpose.
Include your name, return shipping address, email address and telephone number where you may be reached during business hours, inside the shipping package with the unit.
Any replacement unit will be warranted under these Terms and Conditions for the remainder of the original warranty period or thirty (30) days whichever is longer.
(f) Simplay Labs shall in no event be responsible for repair, replacement, or refund of the purchase price of any Product in the Owner’s distribution channels or in the possession of
the Owner’s customers, any costs incurred by Owner incident to the replacement of any defective Product, including, but not limited to, any costs incurred by the Owner related
to the repair or replacement of any Product not in Owner’s possession;
(g) The warranties set forth in these Terms and Conditions shall extend to the Owner only and not to Owner’s customers.
All complaints and concerns, or for hook-up and operation help in the U.S.A. call EDGE Customer Support at: 1-888-436-4411
The terms and conditions set forth herein, together with any distribution agreement (if applicable) represent the entire agreement and understanding between Simplay Labs and
the Owner with respect to the subject matter hereof, and all prior quotations, invoices, negotiations, understandings and/or agreements of the parties, whether oral or written,
are superseded in their entirety.
Contact us for support at: 1-888-436-4411
http://www.simplaylabs.com/support
DISPUTE RESOLUTION
Following our response to any initial request to Customer Support, should a dispute arise between you and Simplay Labs, Simplay Labs makes available its Complaint Resolution
Program to resolve the dispute. The Complaint Resolution Program is available to you without charge. You are required to use the Complaint Resolution Program before you exercise
any rights under, or seek any remedies, created by Title I of the Magnuson-Moss Warranty-Federal Trade Commission Improvement Act, 15 U.S.0 2301 et seq, or that may otherwise
be available to you.
To use the Complaint Resolution Program call 1-888-436-4411 and explain to the customer service representative the problem you are experiencing, steps you have taken to have the
product repaired during the warranty period and the name of the Authorized Reseller from whom the Simplay Labs product was purchased. After the complaint has been explained to
the representative, a resolution number will be issued. Within 40 days of receiving your complaint, Simplay Labs will investigate the dispute and will either:
(1) respond to your complaint in writing informing you what action Simplay Labs will take, and in what time period, to resolve the dispute; or (2) respond to your complain in writing
informing you why Simplay Labs will not take any action.
RECORD THE PLACE AND DATE OF PURCHASE FOR FUTURE REFERENCE
Model No. ____________________________________________ Serial No. ___________________________________________ Purchase Date _______________________
Purchased From ______________________________________________________________________________________________________________
KEEP THIS INFORMATION AND YOUR SALES RECEIPT IN A SAFE PLACE