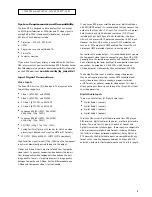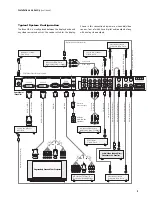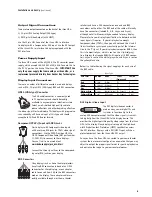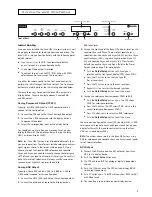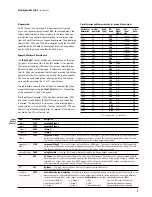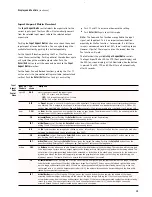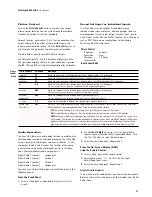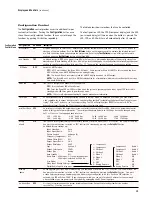T
est Pattern
FPD shows Description
Fr
ame &
Geometry
FGEO
This test pattern con
tains two specific test features. The first is a 1-pixel wide box around the very outside of the image.
This is used to determine when the entire iScan output image is visible on the display. The arrows along the middle of
each edge provide an indication of the amount of overscan (if any). The blue boxes in the center of each quadrant are
used for measuring display geometry. The rectangle in the center of the gray boxes should appear square on a 4:3 aspect
ratio display, the next large rectangle should appear square on a 16:9 display, the next on a 1.85:1 display, and the largest
rectangle should be square on a 2.35:1 display. The blue boxes are also used as an indication that the horizontal position-
ing of the output image is correct. Due to the iScan HD
+
's 4:2:2 in
ternal processing, with a custom output resolution it is
possible to cause the Cb & Cr components to become reversed. If the blue boxes are displayed as red instead of blue, then
the Cb & Cr components are reversed. This can be corrected by ensuring that there is an even number of pixels in the sum
of the horizontal sync and horizontal back porch.
Brightness
& Contrast
BRCN
This test pattern is composed o
f 4 quarter-screen blocks. Two of the blocks have a background level of standard black,
and the other two blocks have a background level of standard white. Embedded in the black blocks are 3 bars. One is 4
IRE below black, one is 1 IRE above black, and the third is 2 IRE above black. Embedded in the white blocks are 3 bars.
One is 1 IRE above white, one is 1 IRE below white, and the third is 2 IRE below white. This test pattern is useful for
setting display black and white levels. The bottom 2 blocks differ slightly from these levels. For the bottom 2 blocks, the
blacker-then-black bar is at the lowest possible luma level, and the whiter-than-white bar is at the highest possible luma
level. Also included in the pattern are 2 needle pulses, which can be used to check CRT voltage regulation as well as the
presence of scan velocity modulation.
1-Pixel
Checkerboard
CHCK
This test pattern con
sists of a 1-pixel black and white checkerboard. The test pattern alternates black and white pixels in
both the vertical and the horizontal direction. This pattern is useful for exactly matching the iScan’s output resolution to
that of the display to achieve 1:1 pixel mapping and bypass any scaling operation which may be incorporated in the display.
1-Pixel
Vertical
Lines
VLIN
This test pattern con
sists of an alternating series of 1-pixel black and white vertical lines. The test pattern alternates black
and white pixels in only the horizontal direction. This pattern is useful for exactly matching the iScan’s output resolution to
that of the display in order to achieve 1:1 pixel mapping and bypass any scaling operation which may be incorporated in
the display. Its use is similar to that of the 1-pixel checkerboard, but it operates only in the horizontal direction.
16
Input Select Buttons
Th
ere are ten direct input selection buttons, as shown below.
P
ower Button
This button puts th
e unit into
activ
e
or
standb
y
m
ode. It has
the same functionality as the
P
ower
button on th
e front panel.
Info
This activates th
e OSD to put up the Information box
(described earlier).
Curtain
This button gr
adually puts up a black ‘curtain’ over the image.
It may help prevent burn-in in plasma TVs or CRT based displays.
Pushing this button again removes the curtain.
T
est Patterns
This featur
e generates test patterns as an aid in matching
the output of the iScan HD
+
to your display
. The test patterns
replace the normal output of the iScan and are rendered at the
iScan’s output resolution. There are 27 test patterns currently
available. The test patterns are activated via the
T
est Patterns
button on th
e remote control. Pushing the button activates
the currently selected test pattern. Pushing it again turns the
currently selected test pattern off, and reverts the unit to
normal operation.
To select a test pattern to send to your display, use the
Configur
ation
button on th
e remote control or on the front
panel of your iScan HD
+
. Th
e first entry under the menu that is
displayed on the OSD is
T
est Patterns
. Fr
om this menu, you can
select one of the 27 test patterns that you wish to display. After
you activate the desired test pattern using the
T
est Pattern
but
-
ton on the remote control, you can change the currently selected
test pattern without returning to the
Configur
ation
m
enu. You
can do this by using the “1” and “3” keys on the numeric keypad
of the remote control. The “1” key will move you backward in the
test pattern list, and the “3” key will move you forward in the
list. See the Test Pattern listing below for descriptions of each.
Remote Contr
ol Operation
(continued)
VID1
Vi
deo 1 (Composite)
VID2
Vi
deo 2 (Composite)
S-VID1
S-Vi
deo 1
S-VID2
S-Vi
deo 2
COMP1
Compon
ent 1/RGB 1
COMP2
Compon
ent 2/RGB 2
P
ASSTHRU
An
alog Passthru
D
VI
DVI
A
UTO
A
utomatic active input detection and selection
SDI
SDI
(SDI Video Input Module required)
T
est
Patterns
Menu
(T
est Patterns Menu table continues on the next page)