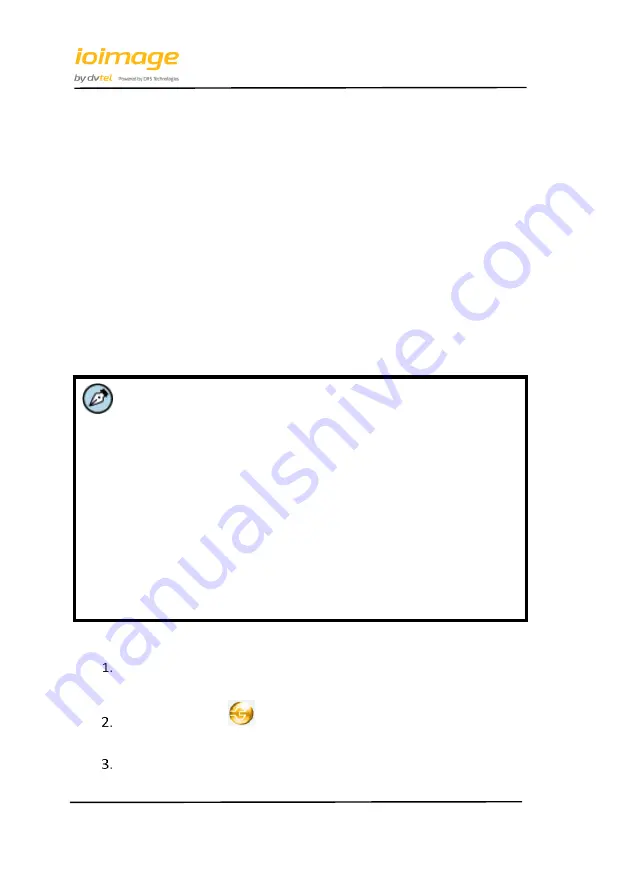
Accessing the Camera
15
4.
Accessing the Camera
After installing the ioimage Thermal CT-5320F/CT-5640F camera, use the
camera’s web Interface to make configuration changes and to view live video. In
order to make these changes, connect to the camera from any PC on your
network.
The PC must meet the following requirements:
Windows 7, Windows 8, or Windows 8.1 operating system
IE 8, 9, 10, or 11 browser
4.1.
Device Discovery
We recommend using DVTEL’s DNA tool to discover the camera on the network.
Note:
Use a DHCP server to facilitate discovery of the unit’s IP Address.
Confirm that
Use DHCP
is checked in DNA’s
Assign IP
dialog box.
By default, when the camera powers on, it attempts to obtain an IP
address from a DHCP server in the network. If the camera cannot
obtain an IP address through DHCP within a reasonable time, it will
default to an IP address of 192.168.0.200 and a subnet mask of
255.255.255.0.
In the event that you do not have access to the DHCP server:
1.
Set 192.168.0.11 as the IP address for the client PC.
2.
Use the Windows Network tool to locate the camera and set the
static IP address.
To discover devices using DNA
Download the DNA utility from the DVTEL Partner Portal, or copy the
DNA utility from the CD included in the trk-101 package.
Click the DNA icon
and run the DNA utility (
DNA.exe
). DNA
discovers all devices on the VLAN.
Assign IP address to the device.
Summary of Contents for ioimage CT-5320F
Page 2: ...CT 5320F CT 5640F Fixed Thermal Camera QIG ii...
Page 22: ......





































