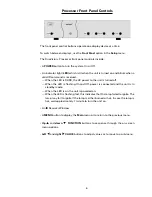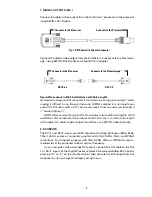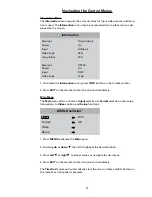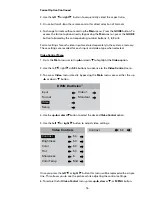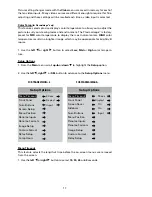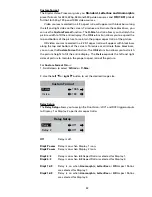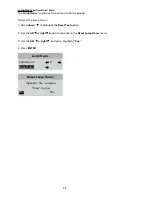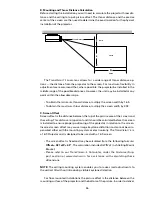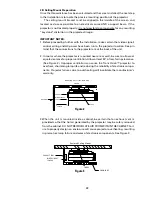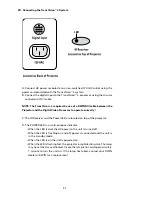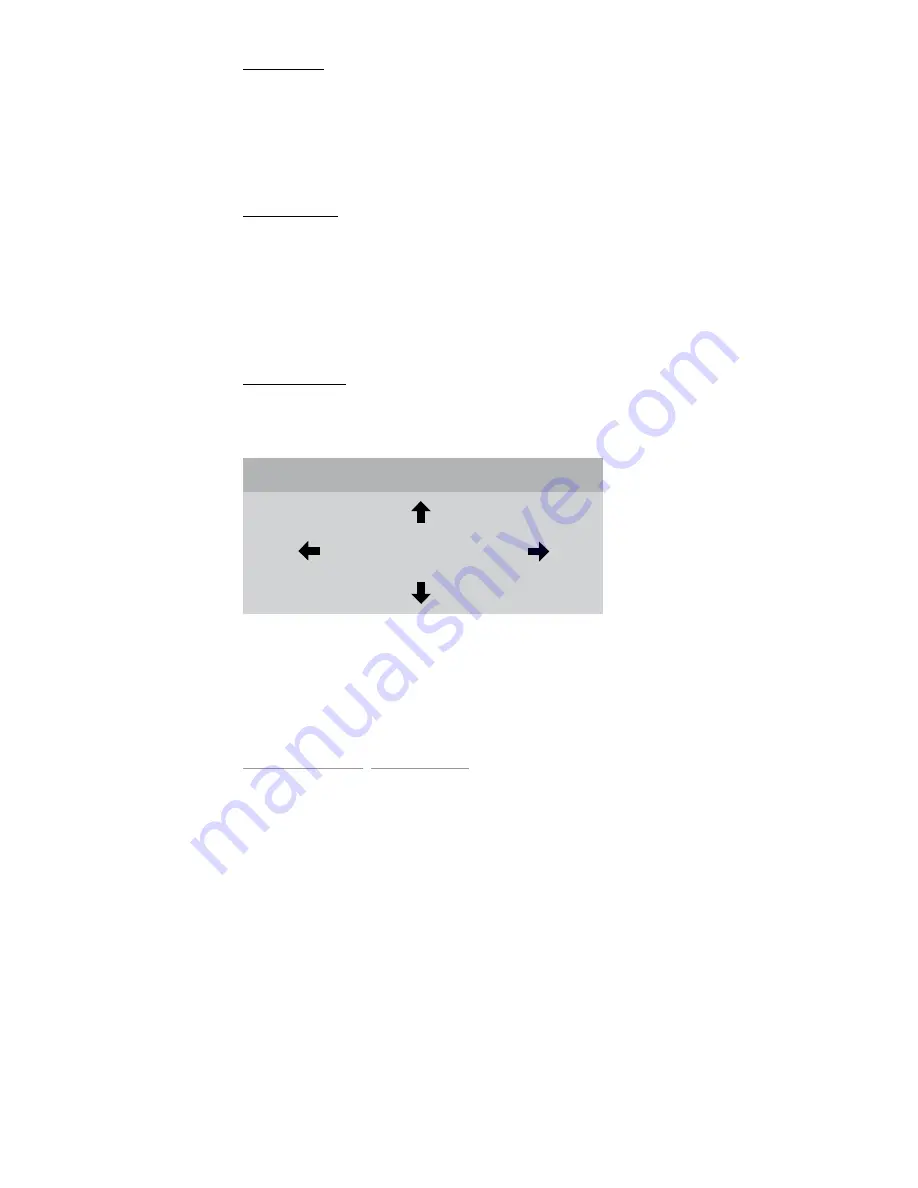
18
Front Panel
This feature selects the display to be controlled by the buttons on the front panel
of the DuoVision
™
digital video processor. The front panel control buttons on the
DuoVision
™
digital video processor allow manual control of one display device at a
time, ideally the display within sight of the DuoVision processor. Use the left/right
buttons to select Disp 1 or Disp 2.
Num Buttons
This feature selects between “Inputs” and “Power On” option.
1. When “Input” is selected, use the numbered buttons 0-9 for direct switching of
inputs.
2. When “Power On” is selected, use the numbered buttons 0-9 to turn the power
on and select the corresponding input.
Menu Position
This feature is provided to adjust the menu location of the Digital Video Processor
so that it won’t obscure the on-screen menus from your other video input devices
(DVD, cable, satellite).
DWIN DuoVision
™
Menu Position
1. Use all four arrow buttons (
left
◀
,
right
▶
,
up
▲
,
down
▼
) to adjust the menu
position on the screen.
2. After adjusting to a desired menu position, press
MENU
button on the remote
to go back to the
Setup
menu or press
EXIT
button to clear the screen.
Motion Adaptive
™
Screen Saver
Motion Adaptive
™
Screen Saver is an exclusive DWIN feature designed to reduce
the potential of phosphor burn when static images are displayed. The Motion Adap-
tive
™
Screen Saver circuit continually monitors the video image for motion. When
a static image is displayed for more than 2 minutes, the Plasmaimage
™
displays
a moving screen saver menu. If the video signal remains static for 5 minutes, the
system will shut down.
1. To exit the
Screen Saver
menu, press any key on the remote.
2. To activate the
Screen Saver
function, use the
left
◀
or
right
▶
button to turn
the
Screen Saver
function
On
or
Off
.
Summary of Contents for DuoVision
Page 1: ...DuoVision DuoVision 1 3 Printed in USA...
Page 2: ......