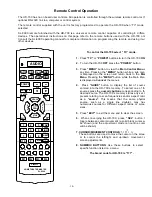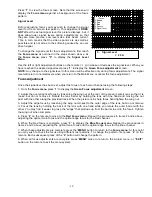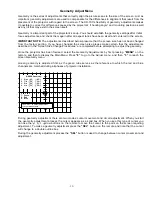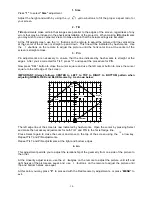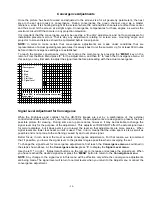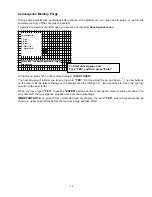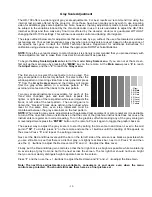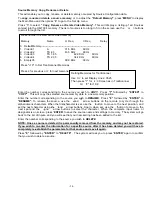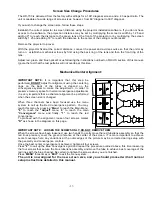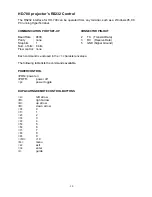- 23 -
Once the unit is delivered to an end user you may wish to lock out most of the major adjustment settings.
This will limit the amount of adjustments a user may make, protecting critical convergence and geometry
adjustments.
To lock the menus and enable menu access protection press “
2
” while the system is displaying the main -Set
Up- Menu.
This will bring the highlight down to item 2,
“Menu Access”,
where
“Enabled”
is normally highlighted on the
right
side
of
the
menu.
This
indicates
that
full
access
to
all
menus
is
allowed.
To
“Protect”
the menus press the
button,
“Type the PASSWORD and then press ‘ENTER’ ”,
message
will appear at the top of the screen. A single cursor block will also appear at the right side of the
“Menu
Access”
text line.
You should now enter the password that will enable access to the menus. It may be up to nine alphanumeric
characters, including upper and lower case letters. Use the and
buttons on the remote
to scroll through the letters, and the and buttons to move across the nine letter field once a character is
entered. When the password is entered, press the “
ENTER
” button on the remote. The system will ask you to
press “
ENTER
” a second time to confirm the password.
Once the password is entered the only menu functions available will be Brightness, Contrast and Center
Convergence from the Main Menu. Power On setting, Menu Access, menu Time-out, White Balance and
Color Temperature adjustments will also be permitted from the Set Up Menu.
To return to full menu access, press “
MENU
”, and then “
9
” to reach the Set Up menu. Press “
2
” to access the
Menu Control System. Noting that
“Protected”
will be highlighted, press
to indicate that you wish to
enable the menu control system. Once you press
×
, the message will appear at the top of the screen asking
you to enter the password established when the menus were restricted. Enter the password using the
and
buttons on the remote to scroll through the letters, and the
and buttons to move across the nine letter
field once a character is entered. When the password is entered, press the “
ENTER
” button on the remote.
The system will ask you to press “
ENTER
” a second time to confirm the password.
Once the menus system is unlocked, the word
“Enabled”
will be highlighted, and the restricted menu
selections will once again be available.
NOTE:
Remember that passwords for this system are case sensitive. Any password created using upper
and lower case letters must be repeated
EXACTLY
as it was originally entered in order to unlock the system.
NOTE:
To
overwrite
any previously saved password enter the following code
“A,A,A,A,A”
(Capital Letter
A
followed by a coma
,
etc…)
3. Direct Source
Direct Source
feature allows the user to access the preset Source memories by pressing the corresponding
numbers 1 - 9 on the remote. When selected
"ON"
this feature eliminates the need to go through the Main
menu or any other submenus.
4. Mounting
Proper mounting position must be selected in order for adjustments to operate correctly.
Mounting option allows to choose from front floor (FF), front ceiling (FC), rear floor (RF) or rear ceiling (RC)
configurations.
From the
Set up
menu press
"4"
, then highlight the desired position by pressing the
and
buttons and
press
"ENTER"
.