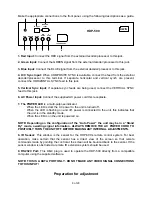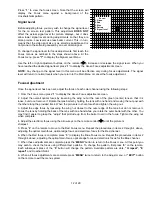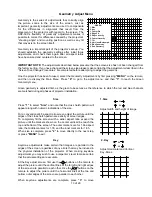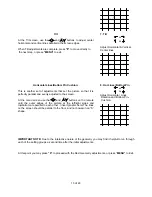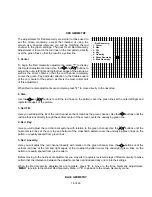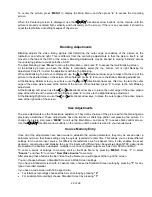10 of 29
The remote control supplied with the unit is factory programmed to operate the HDP-500 when “TV” mode is
selected.
SL-8000 remote furnished with the HDP-500 is a universal remote control capable of controlling 8 different devices.
The operational instructions on this page refer to the remote buttons used with the HDP-500 only. Consult the SL-
8000 operating manual for complete information on programming the remote and using it with other devices.
CENTER SUR
GUIDE MENU
POWER
AUD
CD
TAPE
AUX
SAT TV
VCR CBL
AUDIO
VOL CH
MUTE
T/V
PAUSE
R
E
W
F
/
F
STOP
EXIT
PRE.
CH
DELAY -- DELAY +
1 2 3
4 5 6
7 8 9
FAV
SLEEP
INFO
PRO.L
NEXT
3.CH
ALT
TEST
+10 0
ENTER
----------pip------- SHIFT
TUNER CD TAPE1 TAPE2
PHONO
VCR1 VCR2/SAT LDP AUX TV
M1 M2 M3 M4
LIGHT
HOME THEATER MASTER
SL-8000
SEL
PLAY
To control the HDP-500 select “TV” mode.
1.
Press
“TV”
or
“POWER”
buttons to turn the HDP-500
ON.
2.
To turn the HDP-500
OFF
press the
“POWER”
button.
3.
Press
“MENU”
button to view the
Main Control Menu
at
any time. Pressing the
“MENU”
button while a sub menu is
displayed on the screen will return back to the
Main Menu
.
Pressing the
“MENU”
button while the Main Menu is
displayed will
cancel
the menus.
4.
Press
“GUIDE”
button to display the list of sources entered
into the HDP-500’s memory. To select one of the sources
press the
numeric buttons
corresponding to the desired
source. The HDP-500’s memory stores any set of presets
relating to scan frequencies and/or aspect ratios as a
“source”
. This means that the same physical source, such
as a single line doubler, may have numerous sources for
different aspect ratios or screen sizes.
5.
Press
“EXIT”
to exit the menu and to clear the screen.
6.
When converging the HDP-500, press
“ENTER”
button to
toggle between cursor movement (a solid block cursor will
be shown) and the adjustment mode (an outline cursor will
be shown).
7. CURSOR/MOVEMENT CONTROLS / / / :
These buttons are used to move the cursor on the screen or
to control the left/right and up/down movement of screen
adjustments.
8. NUMERIC BUTTONS:
Use these buttons to select a specific
function listed on a menu.
The brand code for HDP-500 is “177”.
Initial Set Up and Adjustment