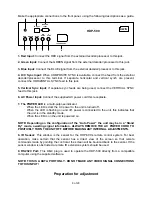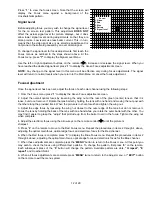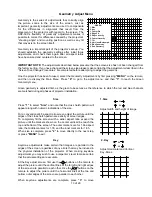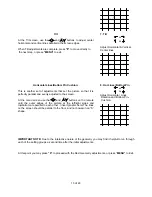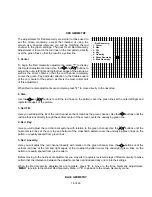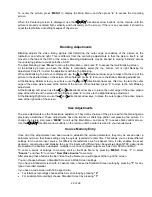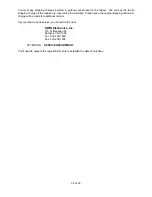18 of 29
The coarse convergence is centered in nine areas around the edges of the raster and at the center of the image.
The convergence is adjusted for a broad area around the center point. Convergence movement is intentionally
slow in the course mode so that adjustments will be made with increased precision. In general, the coarse
adjustment should be used first to establish a working start for the convergence process.
Fine convergence isolates the area of change to a few grid squares around one of 100 points on the
screen.
Convergence Movement
During convergence there are two modes: cursor movement and circuit adjustment. When you start the
convergence process the cursor appears as a think solid wall box. When you see this type of cursor you can use
the
/ / /
directional arrow buttons on the remote to move the cursor to the point on the screen requiring
adjustment. To make a convergence adjustment press the
“ENTER”
button on the remote and note that the
cursor will change to a double outline box. When you see this type cursor adjustments may be made by pressing
the directional arrow buttons.
During the convergence process the
“ENTER”
button is used to change between cursor movement and
convergence adjustment.
Red Convergence
Since the green channel is your master reference, the first step is to converge the red channel to the green.
Before starting, take a moment to look at the cross hatch display on the screen. A perfectly converged set will
show the cross hatch as totally white over a black background. Of course, since the set has not yet been
converged, you will see areas of the screen where red or blue lines will separate from the green reference. Make
a mental note of the areas where there is the greatest amount of divergence of red from green, as these are
areas where you will want to pay special attention to convergence.
As noted above, start with the
“Coarse”
convergence and then touch up the settings with the
“Fine”
convergence.
Start the procedure by pressing
“1”
from the main -Convergence- menu. The first thing to appear will be a
WARNING message reminding you entering the Coarse Adjustment menu will erase any fine adjustments
settings and return the system to factory presets. If you wish to only change a few very localized convergence
errors DO NOT proceed with Coarse Convergence, but press
“2”
to select Fine Convergence.
To proceed to the next step follow the on screen message and press
“ENTER”
once to start the process and a
second time to confirm the operation.
Before moving the cursor first look at the screen note that you will see a mostly yellow crosshatch, but there will
be areas where you will see separate green or red lines. Those are the areas you will need to carefully converge.
Coarse Red Convergence
Start the process with the nine point Coarse Convergence. The cursor will always appear at the center of the
screen, so no movement is required. Press
“ENTER”
on the remote and note that the cursor will turn to its double
outline shape. Make adjustments as required using the
/ / /
directional arrow keys until the red crosshatch
lines at the very center of the screen disappear. Note that there will continue to be areas of the screen that are
out of convergence, but the task here is to perfectly converge the center of the screen.
Next, press
“ENTER”
to return to the cursor movement mode, and move to the first of the remaining eight coarse
convergence points at the center top of the screen. Using the
“ENTER”
button to toggle between cursor
movement and adjustment, align the red lines so that they completely cover the green lines. Converge the top
center first, followed by the bottom center, left center and right center.
When the centers are converged, move the cursor to the upper right corner for convergence, and then converge
each corner of the screen moving in a counter clockwise manner.
NOTE
: The adjustment speed is intentionally slow so that you may reach a perfect alignment. It is also natural for
the convergence movement to continue for a few seconds after an arrow key is released so that the on screen
positioning may catch up to the microprocessor’s actually memory location.