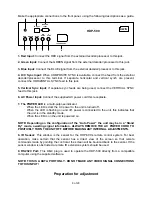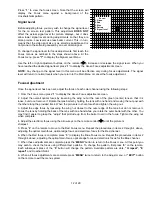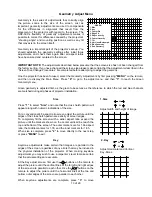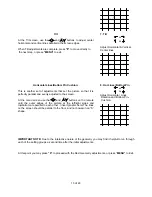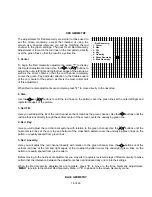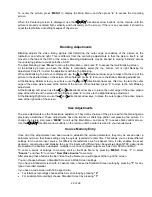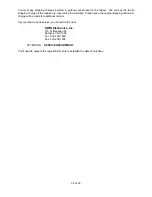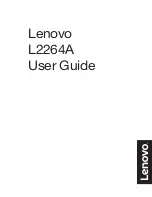20 of 29
The next screen will instruct you to type the word
“YES”
. Do this using the up and down
/
arrow buttons on
the remote as the letters change on the display. Use the left/right
/
arrow buttons to move the “typing” position
to the next letter.
When you have typed
“YES”
, press the
“ENTER”
button and the convergence memory will be emptied. You may
now start the convergence process over from the factory settings.
IMPORTANT NOTE: To protect from unintended memory erasure, the word
“YES”
must be typed exactly as
shown, in upper case letters before the memory purge will take effect.
Gray Scale Adjustment
The HDP-500 offers a wide range of gray scale adjustments. For best results we recommend first using the
internal test signals offered by the projector. Once those have been made you may wish to use incoming video for
additional gray scale adjustments. Note, however, that any adjustments made to incoming video will be subject to
the variations induced by the chroma decoder in use. It is also advisable to adjust the HDP-500’s internal settings
and then make any final trims offered by the decoder, doubler or quadrupler WITHOUT changing the HDP-500’s
settings. This will insure accurate control and tracking of all signals.
The steps outlined below are for adjustments that are made by eye, without the use of automated or external test
equipment. Your actual procedures may vary when color analyzers are used, based on the sequence of the
specific test gear. Consult the DWIN Technical Service Department for additional instructions for calibration using
external analyzers, or follow the appropriate DWIN Technical Bulletins.
NOTE:
Since the eye reacts slowly to color changes it is strongly recommended that you proceed slowly with
these adjustments, and to make them in as dark an environment as possible.
To begin the Gray Scale Adjustments, start at the Master Gray Scale menu. If you are not at that screen, first call
up the main menu by pressing the “
MENU
” key on the remote. At the Main Menu press “
8
” to reach the Adjust
menu, and then “
2
” to reach the Gray menu.
The first step is to select the test pattern to be used. The gray
scale pattern is the factory default. To select either the window
pattern or incoming video from a test generator press “
7
” from
the Gray Scale menu and the display will toggle from the gray
scale pattern to a window pattern to the external video feed and
then back to the test pattern.
Two gray scale adjustments are available for each of the three
color channels, gain and level. Gain impacts the lighter, or right
side of the test pattern while level impacts the black, or left side
of the test pattern. The overall goal is to obtain the “blackest”
black while defining the highest white level. At the same time,
even step increments must be maintained between the gray
scale bars on the test pattern.
NOTE:
When making gray scale adjustments with automated test equipment or color analyzers it is desirable to
turn off the on screen menu instructions so that the color of the graphical instructions does not cause the
instruments to register an incorrect reading. To turn the graphics off while making any of the gray scale gain or
level adjustments press the “
ENTER
” button on the remote. Press it again to toggle the graphic back on.
The easiest way to adjust the gray scale is to start by setting the Green Gain and Green Level to the mid point of
“50”
. To do this, press “
2
” on the remote and use the
/
buttons until the reading of 50 appears on the screen.
Press “
5
” and repeat the setting procedure.
Next, set the Red and Blue levels until the bar on the far left side of the screen is as black as possible while you
are still able to see that there is a distinct gray, or slightly less black bar, next to it. Press “
4
” and then use the
/
buttons to adjust the Red Level and ”
6
” and
/
to adjust the Blue Level.
-Gray-
1. R Gain
2. G Gain
3. B Gain
4. R Level
5. G Level
6. B Level
7. Pattern