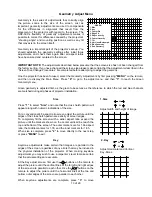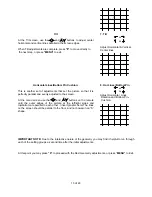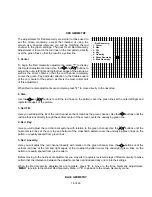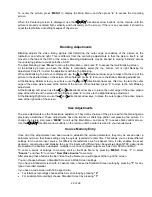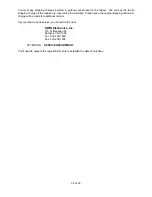27 of 29
When the set is installed, you should explain the basic operational controls to the user: power on/off (using either
the remote or automatic operation with source sensing), Source selection, brightness, contrast and center
convergence adjustment, and the white balance and color temperature controls.
You should also explain the functions of the LED indicator on the front panel of the HDP-500 as noted at the
beginning of this manual.
Screen Size Change Procedures
The HDP-500 is delivered from the factory with settings for a 100” diagonal screen and a 4:3 aspect ratio. The
unit is capable of a wide range of screen sizes, however, from 60” diagonal to 300” diagonal.
If you wish to change the screen size, follow these steps:
Establish the correct projector to screen distance using the software provided by DWIN with the projector. If you
do not have access to the software, the projection distance may be set by multiplying the screen’s width by 1.25
and adding nine (to reach the distance to the green lens at the front of the projector.
For example, a 120” diagonal screen has a width of 96”. Multiply that figure by 1.3, which is 125, and add 9 to
reach the correct mounting distance of 134” from the screen to the front of the lens.
Add another nine inches to derive the distance to the center of the mounting bracket. (In the example of the 120”
diagonal screen, this would result in a screen to mounting bracket distance of 138”.)
Remove the projector top panel cover. First, loosen the screws at either side of the green (center) lens about 1/2”
until the cover panel pops up. It is not necessary to completely remove the screws. Next, push in on the metal
tabs at either end of the cover and gently pull the cover upward. While holding the cover, pull it forward to remove
it from the unit.
With the projector fixed at the correct distance, connect the power and a video source so that the unit may turn
on, with the lens caps covering the green lens, establish a mechanical focus by first using the back ring of the
lens and then the front ring of the lens.
When a rough green focus has been achieved, remove the lens caps and focus the unit more precisely for all
three color channels using the instructions outlined on FOCUS section of this manual. Ignore the fact that the test
patterns will not overlap at this time.
Mechanical Alignment: This procedure is the same as adjusting the headlight alignment on a car. It mechanically
moves the red and blue tube/lens assemblies so that they cover the master green reference channel.
IMPORTANT NOTE:
It is important that this step be performed
DO NOT
adjust for alignment using the centering rings on the
back of the tubes or depend on the convergence system to
make the adjustment. In order to preserve memory space for
normal convergence adjustments it is very important that a
mechanical alignment be performed when the screen size is
changed.