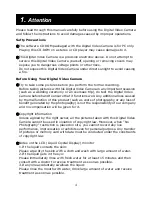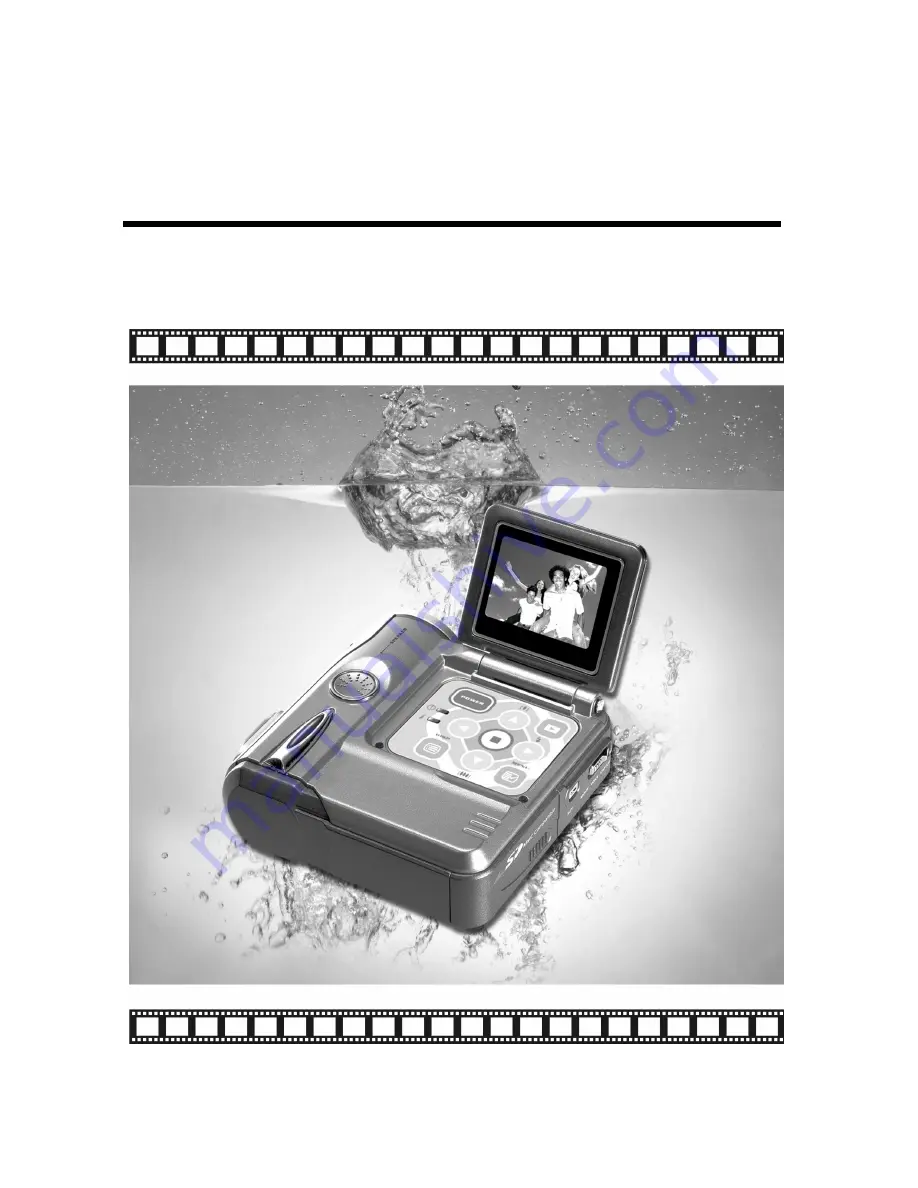Reviews:
No comments
Related manuals for DC DXG-202V

SC-M2050S
Brand: Samsung Pages: 50

SC-DC564
Brand: Samsung Pages: 130
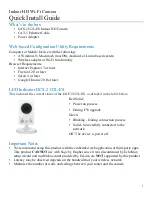
DCS-2132L-ES
Brand: D-Link Pages: 4

VHL2585X
Brand: Surveillance Place Pages: 6

VIP-CAM-20-10x-USB2
Brand: PureLink Pages: 18

LED336
Brand: Promaster Pages: 5

4-20-193
Brand: Vision & Control Pages: 62

DV153
Brand: Jazz Pages: 16

DV151
Brand: Jazz Pages: 21

jdc77 HDV141
Brand: Jazz Pages: 29

DV552325011
Brand: Jazz Pages: 59

Weisscam HS-1
Brand: P+S Technik Pages: 66

MDVR 16
Brand: Super Circuits Pages: 7

EZ219
Brand: RCA Pages: 19

Tripod
Brand: Kaidan Pages: 19

CAMCOLVC17
Brand: Velleman Pages: 44

HMX-QF30BN
Brand: Samsung Pages: 133

miniExplorer VKR6890
Brand: Philips Pages: 46