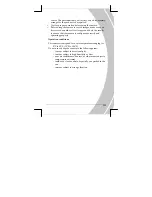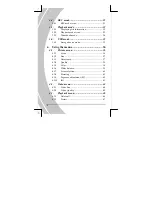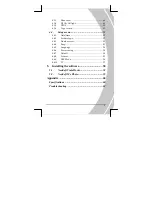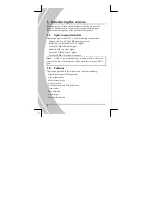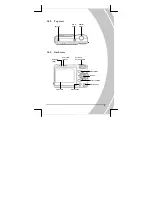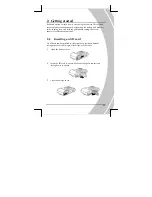Reviews:
No comments
Related manuals for DXG-110

J1456W
Brand: GE Pages: 86

J1456W
Brand: GE Pages: 86

J1456W
Brand: GE Pages: 86

H1055
Brand: GE Pages: 2

E1680W
Brand: GE Pages: 86

E1680W
Brand: GE Pages: 86

E1680W
Brand: GE Pages: 86

E1680W
Brand: GE Pages: 86

E1680W
Brand: GE Pages: 86

E1680W
Brand: GE Pages: 86

E1680W
Brand: GE Pages: 86

E1680W
Brand: GE Pages: 86

E1680W
Brand: GE Pages: 2

E1450W
Brand: GE Pages: 85

E1450W
Brand: GE Pages: 85

E1450W
Brand: GE Pages: 85

R50
Brand: Kaiser Baas Pages: 2

BC 50
Brand: Garmin Pages: 8