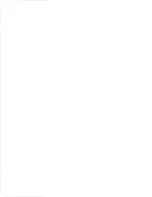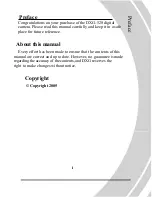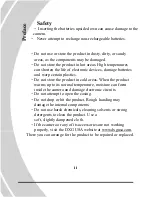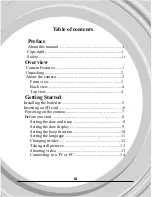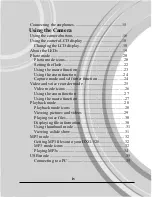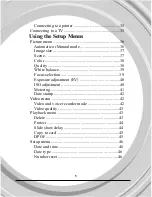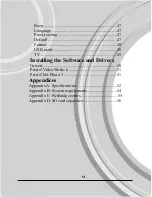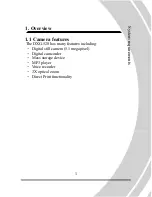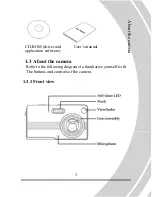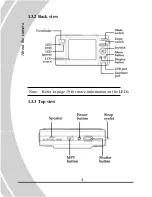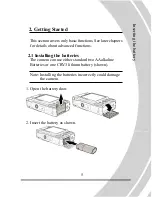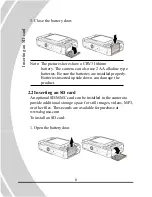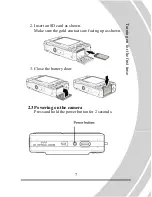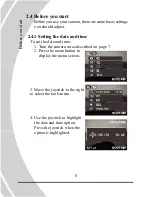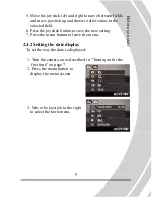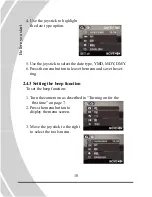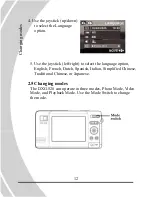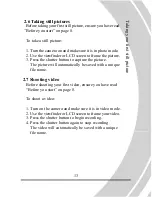Connecting the earphones ..............................................15
Using the Camera
Using the camera buttons ...............................................16
Using the camera LCD display .............................….....18
Changing the LCD display..........................................18
About the LEDs ..............................................................19
Photo mode .....................................................................20
Photo mode icons ........................................................20
Setting the flash ...........................................................22
Using the macro function ............................................23
Using the zoom function .............................................24
Capture mode and self timer function .........................24
Video and voice recorder mode .......................................25
Video mode icons .........................................................26
Using the zoom function ..............................................27
Using the macro function .............................................27
Playback mode .................................................................28
Playback mode icons ....................................................28
Viewing pictures and videos ........................................29
Playing voice files ........................................................30
Displaying file information ..........................................30
Using thumbnail mode ..................................................31
Viewing a slide show ..........................................…......31
MP3 mode .............................................................……...32
Getting MP3 files onto your DXG-528.................……32
MP3 mode icons ...........................................................32
Playing MP3s ...............................................................34
USB mode .........................................................................35
Connecting to a PC ................................................…....35
iv
Summary of Contents for DXG-528
Page 1: ...DXG 528 User s Manual ...
Page 2: ......