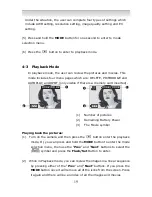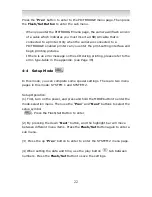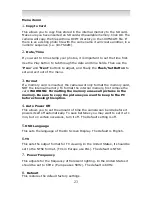9
2-3 Loading the Batteries
●
First, turn the camera off.
●
Insert 2 x AAA alkaline or Ni-MH rechargeable batteries. Make sure the
batteries are fully charged. If the batteries are low on power, change the
batteries as soon as possible to maintain optimal operation.
※
If the power level drops below 2.3V (when the battery power indicator
only shows one black block), the flash will be disabled: If the power level
drops below 2.2V (when the battery power indicator turns red) the camera
would automatically shut off.
●
Slide the battery cover open in the direction indicated by the arrow.
●
Insert the batteries according to the diagram on the inside of the cover.
●
Gently close and lock the battery cover.
NOTE: To avoid damaging the battery compartment cover, open and close
the cover gently.
※
If the battery power indicator only shows one black block, the flash will be
disabled.
※
When the battery indicator turns red, all recording will be disabled and the
camera will soon shut off.
※
The Date/Time would be stored for approximately 3 minutes during a
battery change. It is best to double-check the correct Date/Time after the
new batteries have been inserted.