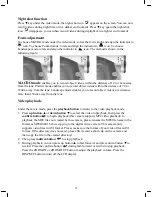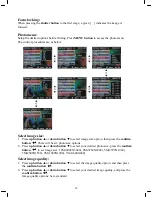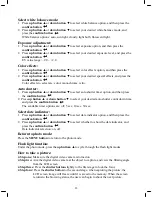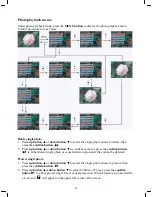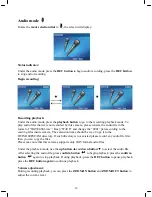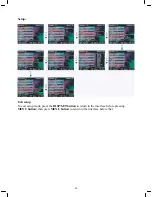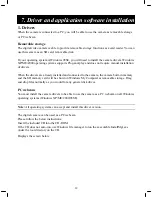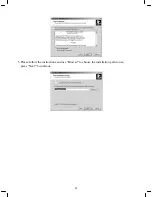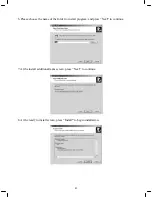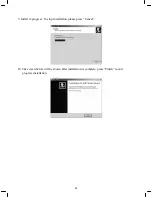30
Audio mode
Rotate the
mode selection dial
to
,
the screen will display:
Status indicator:
Under the audio mode, press the
REC button
to begin audio recording, press the
REC button
to stop audio recording.
Begin recording:
Recording playback:
Under the audio mode, press the
playback button
to go to the recording playback mode. To
play audio files that were not recorded by this camera, please rename the audio file in the
format of “WAVE0001.wav”. Keep “WAVE” and change the “0001” part according to the
existing files inside camera. The extension name should be wav. Copy it to the
DCIM/100FSCAM directory. If such directory is not existed please record any audio file first
then you can copy the files.
Please take note that this cameras supports only WAV format audio files.
Under the playback mode, use the
up button
▲
and
down button
▼
to select the audio file.
After selecting the audio file, press
confirm button
to begin playback, press the
confirm
button
again to stop playback. During playback, press the
REC button
to pause playback,
press the
REC button again
to continue playback.
Volume adjustment:
During recording playback, you can press the
ZOOM-IN button
and
ZOOM-OUT button
to
adjust the volume level.
Summary of Contents for DXG-571V
Page 1: ...User s Manual DXG 571V...
Page 16: ...15...