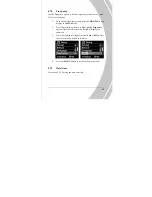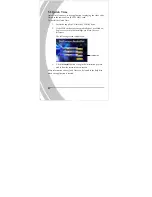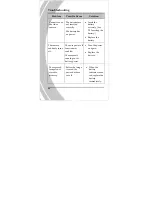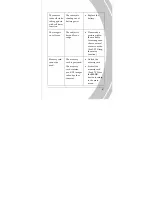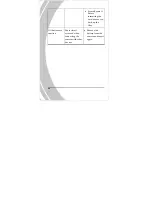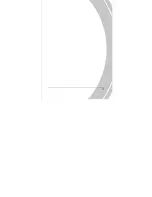Summary of Contents for DXG-581V
Page 1: ...DXG 581V User s Manual DXG USA...
Page 2: ......
Page 7: ...v Specifications 63 Troubleshooting 66...
Page 12: ......
Page 24: ...3 Press down the SD card compartment cover 4 Push the SD card compartment cover inwards 12...
Page 47: ...5 File protect indicator 6 Playback mode icon 7 DPOF Digital Print Order Format indicator 35...
Page 81: ......
Page 83: ...71...