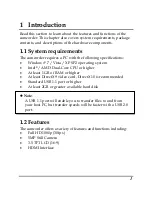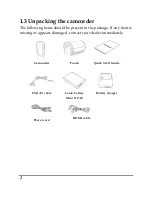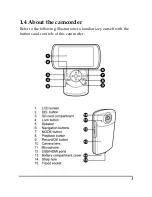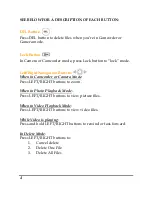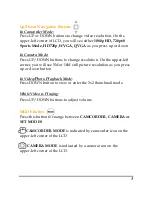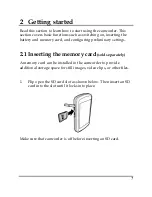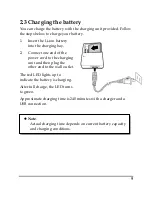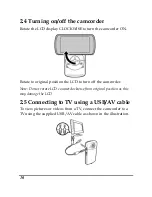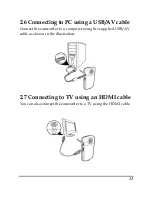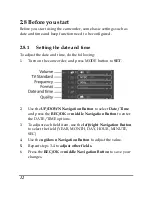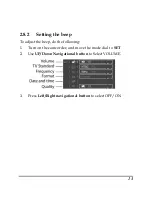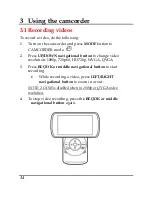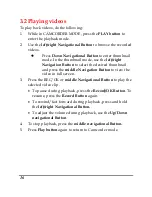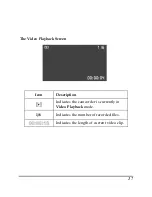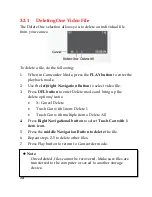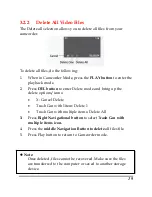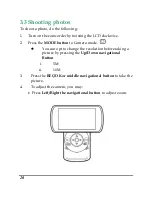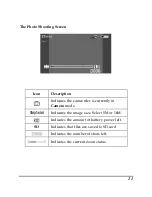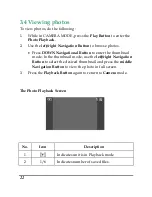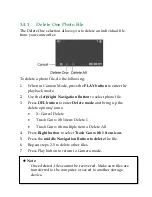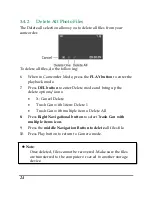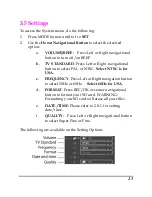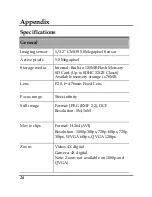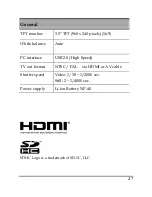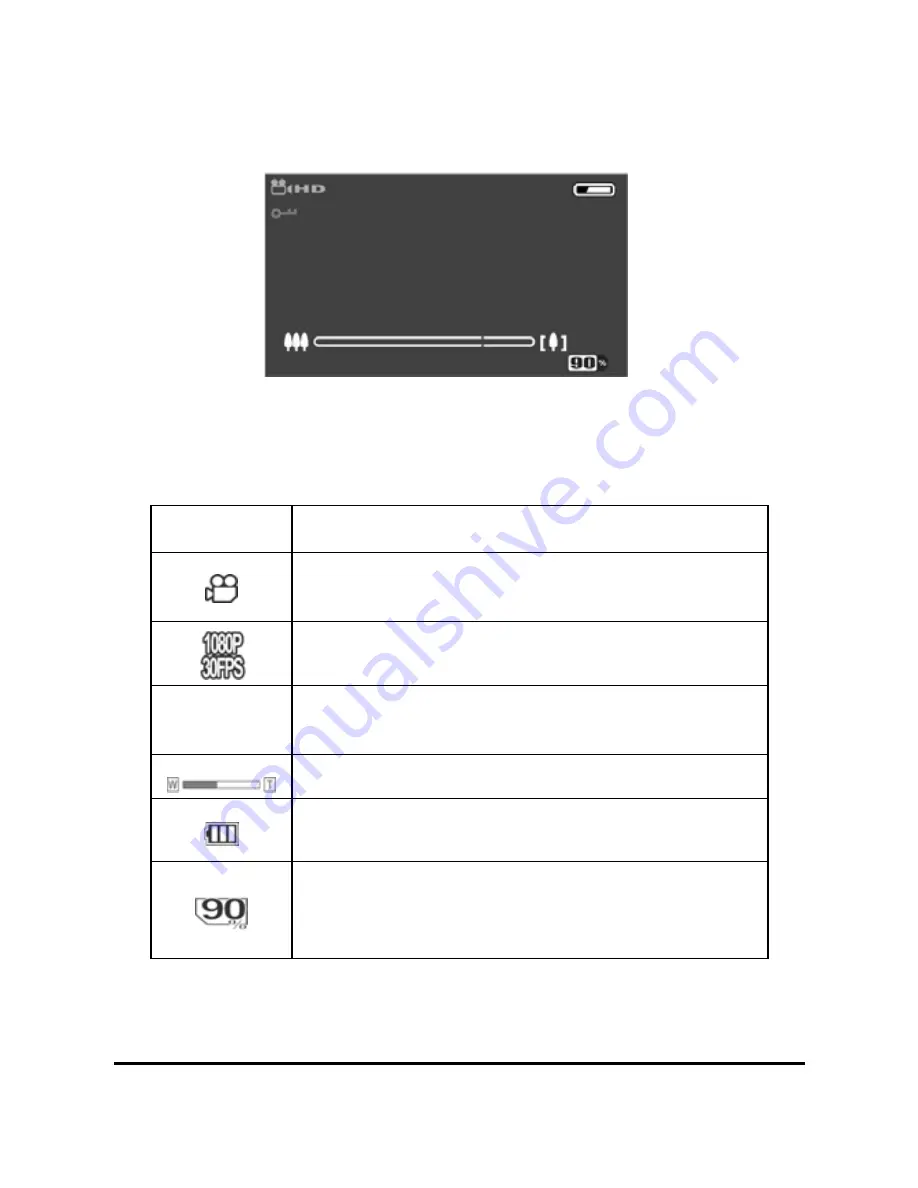
15
The Video Recording Screen
Icon
Description
Indicates the camcorder is currently in
Video
mode.
Indicates the video resolution.
When red Key icon is on, this indicates that
it is locked in Camcorder mode.
Zoom (Only for 720p, WVGA)
Indicates the amount of battery power left.
Indicates memory left in SD card.
SD icon
on the LCD indicates that files are
recorded to SD Card.