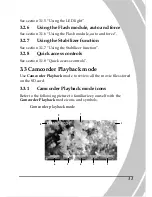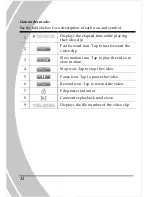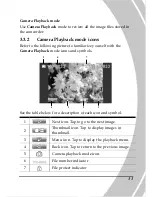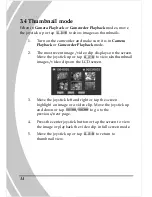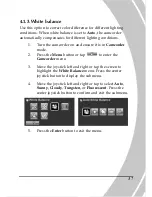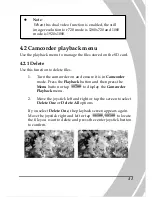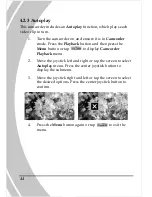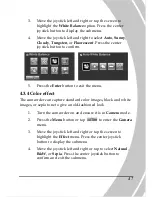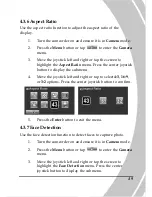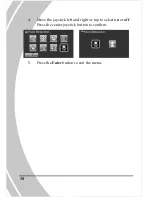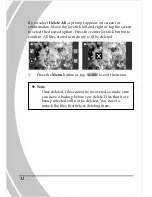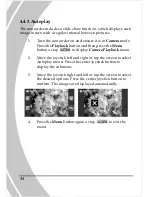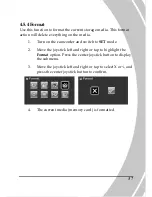4.3
Camera menu
In
Camera
mode, press the
Menu
button to show the
Camera
Options
menu.
4.3.1
Resolution
Use this option to set the size of the captured image. Larger images
contain more detail and therefore use more memory space.
1.
Turn the camcorder on and ensure it is in
Camera
mode.
2.
Press the
Menu
button or tap
to enter the
Camera
menu
3.
Move the joystick left and right or tap the screen to
highlight the
Resolution
menu. Press the center joystick
button to display the submenu.
4.
Move the joystick left and right to select from
12M,
10M
,
5M, 2M, 10M burst
or
2M burst
. Press the center joystick
button to confirm.
5.
Press the
Enter
button to exit the menu.
45