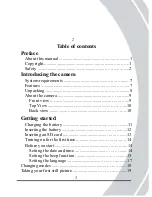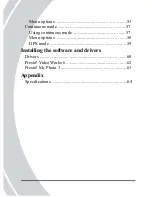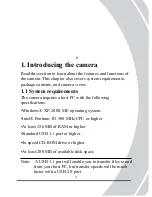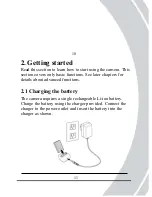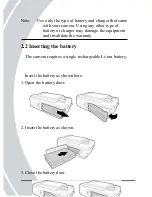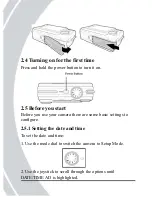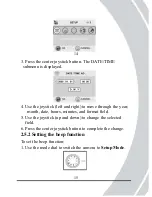Reviews:
No comments
Related manuals for DXG DXG-608

540EZ - Speedlite - Hot-shoe clip-on Flash
Brand: Canon Pages: 4

MLX-807
Brand: Lasonic Pages: 1

Z3Pro
Brand: Z-EDGE Pages: 40

IRC-320GE Series
Brand: vds Pages: 41

ViviCam E128
Brand: Vivitar Pages: 68

999-50707-001G
Brand: VADDIO Pages: 69

DSC-1.3M Smart
Brand: Genius Pages: 4

WV-SW350 Series
Brand: Panaso Pages: 228

AVC452ZBN
Brand: NST Pages: 3

G Touch Pro
Brand: Genee World Pages: 12

CDC100
Brand: Salora Pages: 3

DS-CAM-600
Brand: DEWESOFT Pages: 19

MX-U100
Brand: Datalogic Pages: 64

WIPC409HD-E
Brand: Aztech Pages: 2

WAT-910HX3/RC
Brand: Watec Pages: 2

SP5571HDC
Brand: MicroNet Pages: 75

VISUSCOUT 100
Brand: Zeiss Pages: 60

LUMIX DMC-GF8KGN
Brand: Panasonic Pages: 52